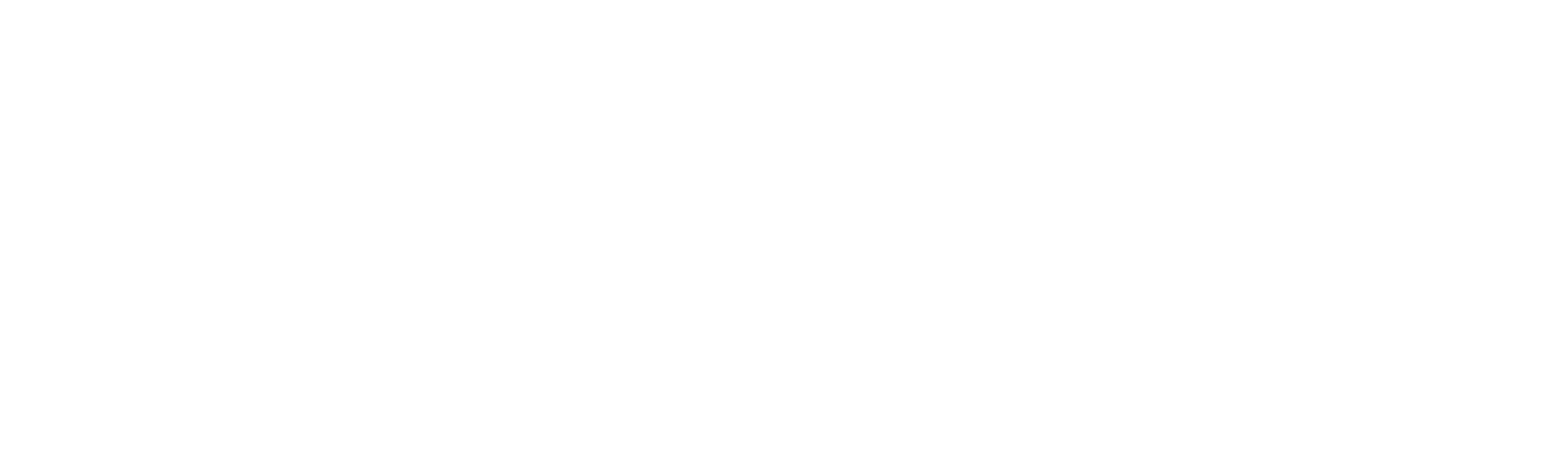
Дашборд Tableau: примеры и этапы создания
Работа с информацией занимает серьезную часть времени любого руководителя. Чтобы принимать правильные управленческие решения, нужно знать, как работать с данными: выделять важное, сопоставлять, сравнивать и делать выводы, полезные для бизнеса. Во всем этом и помогают инструменты BI (Business Intelligence). Познакомим с одним из них и объясним, что такое Tableau дашборд и как использовать его для бизнес-аналитики. В статье — не только описание конкретной платформы, но и ознакомительная инструкция по созданию интерактивной панели мониторинга.
Tableau: что это
С 2013 года «Табло» входит в квадрант Гартнера — ежегодный отчет исследовательской компании о лидерах рынка Business Intelligence. То есть это одна из лучших BI-систем в мире для аналитики и визуализации данных. Кратко опишем ключевые предложения этой платформы.
Tableau Prep — ETL-инструмент (от англ. Extract, Transform, Load, то есть «извлекаем, трансформируем, загружаем») для подготовки и преобразования данных. Основное время в создании информационной панели занимает адаптация исходников для машинной обработки — именно для этого и создан Prep. Он платный, но есть пробный период.
Tableau Desktop — основной продукт линейки: доступна бесплатная версия на 14 дней для тестирования возможностей программы. В результате работы в этом приложении пользователь получает «Табло» дашборд — отчет с данными для анализа, представленными наглядно с помощью визуализации. Такой способ подачи информации избавляет бизнес-пользователей от большого объема «ручной» работы и экономит время руководителя на самостоятельном анализе ситуации.
Tableau Public — полностью бесплатный продукт для тех, кто не готов к приобретению пакета «Десктоп». По функциональности версия практически не уступает, главным же отличием является то, что в «Паблике» нельзя сохранять дашборды на компьютере, можно только в своем профиле на сайте public.tableau.com. Поэтому, если вы не работаете с закрытыми данными, можете пользоваться этой версией для создания панелей мониторинга.
Tableau Prep — ETL-инструмент (от англ. Extract, Transform, Load, то есть «извлекаем, трансформируем, загружаем») для подготовки и преобразования данных. Основное время в создании информационной панели занимает адаптация исходников для машинной обработки — именно для этого и создан Prep. Он платный, но есть пробный период.
Tableau Desktop — основной продукт линейки: доступна бесплатная версия на 14 дней для тестирования возможностей программы. В результате работы в этом приложении пользователь получает «Табло» дашборд — отчет с данными для анализа, представленными наглядно с помощью визуализации. Такой способ подачи информации избавляет бизнес-пользователей от большого объема «ручной» работы и экономит время руководителя на самостоятельном анализе ситуации.
Tableau Public — полностью бесплатный продукт для тех, кто не готов к приобретению пакета «Десктоп». По функциональности версия практически не уступает, главным же отличием является то, что в «Паблике» нельзя сохранять дашборды на компьютере, можно только в своем профиле на сайте public.tableau.com. Поэтому, если вы не работаете с закрытыми данными, можете пользоваться этой версией для создания панелей мониторинга.
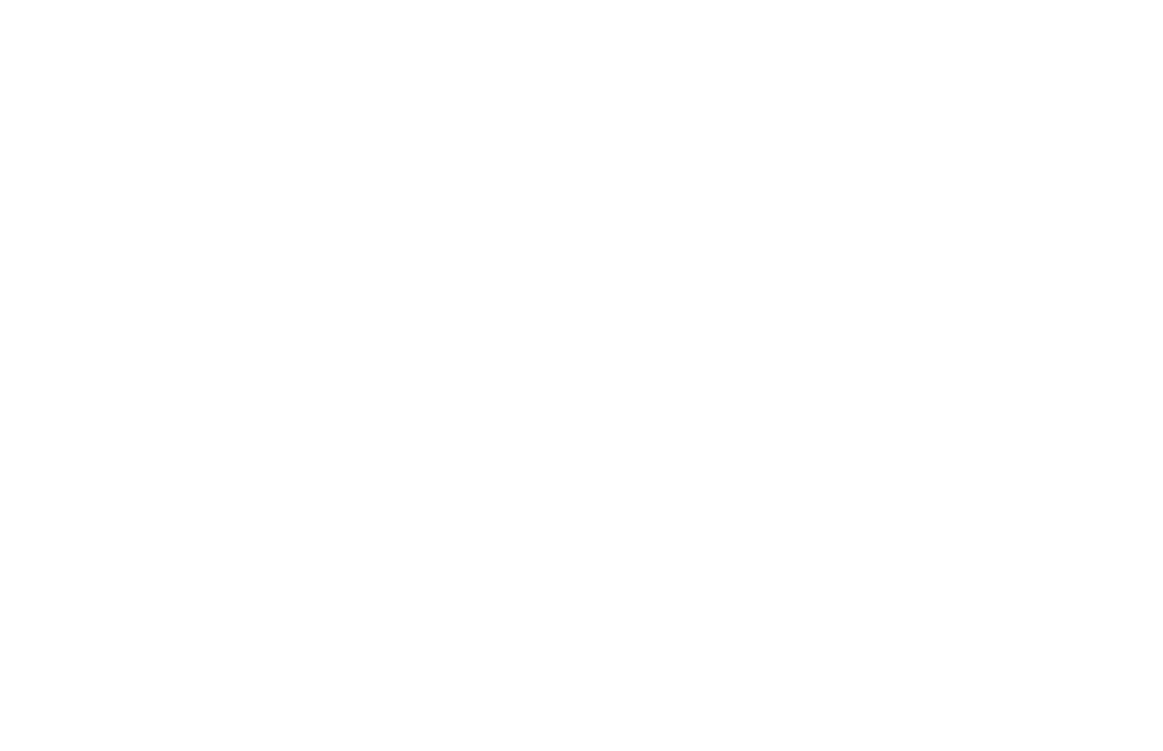
Табло дашборд: пример
Tableau Online — облачная платформа для публикации отчета и отправки его коллегам или заказчикам. Вы просто отправляете ссылку, и результат вашего труда становится доступен хоть в браузере, хоть в мобильном приложении.



Решение задач бизнеса с помощью аналитики
Кейсы и лайфхаки от практика
Excel, Power BI, PowerPoint
Обучение на реальных бизнес-задачах
Курсы по визуализации и аналитике данных


Интерфейс дашборда
Рабочий экран выглядит просто и интуитивно понятно. Правда, нужно быть готовым к тому, что русифицированной версии пока нет, и все кнопки меню и другие элементы называются по-английски.
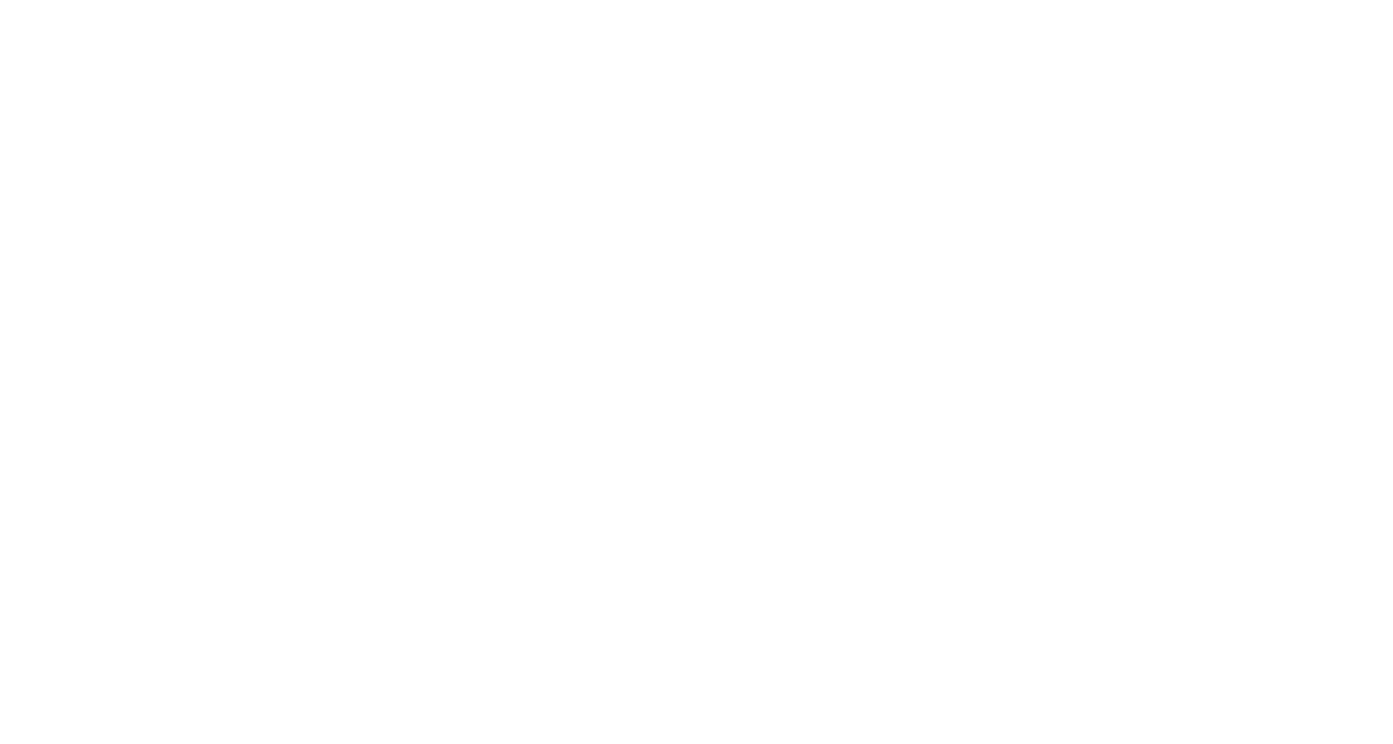
Основной принцип работы в Tableau — это drag-and-drop, то есть простое перетягивание нужных данных в соответствующее окно или раздел. Ниже мы рассмотрим, как, куда и что можно перетянуть, чтобы получить красивое наглядное отображение.
Интерфейс состоит из нескольких зон. Вверху — стандартное меню для работы с файлом или его элементами; слева — перечень загруженных вами данных; еще одна вертикальная панель отвечает за работу с диаграммами. Основную часть экрана занимает область построения.
Визуализация данных Tableau создается на трех последовательных уровнях, выбрать которые можно внизу экрана.
Интерфейс состоит из нескольких зон. Вверху — стандартное меню для работы с файлом или его элементами; слева — перечень загруженных вами данных; еще одна вертикальная панель отвечает за работу с диаграммами. Основную часть экрана занимает область построения.
Визуализация данных Tableau создается на трех последовательных уровнях, выбрать которые можно внизу экрана.

1. Рабочий лист (Worksheet) — каждый отдельный график, таблица или карточка: их может быть сколько угодно. Уже созданный пример — вкладка «ПланФакт продаж по городам» на картинке.
2. Дашборд (Dashboard) — собирается из рабочих листов, к которым можно добавлять, например, изображения или веб-страницы.
3. История (Story) — своеобразный аналог презентации в PowerPoint, может пригодиться для отправки по почте или устного выступления.
2. Дашборд (Dashboard) — собирается из рабочих листов, к которым можно добавлять, например, изображения или веб-страницы.
3. История (Story) — своеобразный аналог презентации в PowerPoint, может пригодиться для отправки по почте или устного выступления.
Tableau дашборд: плюсы инструмента
Главное и бесспорное преимущество — великолепные и бесконечно многообразные визуализации. Другие BI-системы, широко используемые в России, например, Power BI или Qlik по этому параметру значительно уступают. Посмотрите, какие дизайнерские шедевры можно сделать с помощью системы.
Для разработки нестандартных визуальных решений потребуются хорошие технические навыки. Если пользователь подготовлен к этому, он может создавать любое оформление.
Конечно, приведенные варианты — это далеко не все возможности Tableau: примеры дашбордов также доступны на официальном сайте viz-of-the-day. Главное, не забывать, что в погоне за красотой и внешней эффектностью можно потерять функциональность и практическую пользу от аналитики.
Эта BI-платформа входит в число мировых лидеров рынка не только благодаря многообразию визуализаций, у нее есть и другие плюсы и преимущества.
• Работает с десятками типов источников от Excel и Google-таблиц до множества видов баз данных.
• Показывает пользователю подходящие варианты графиков и диаграмм.
• Имеет широкие возможности для разработки уникальных визуализаций.
• Быстро обрабатывает запросы пользователя.
• Позволяет создавать отчеты под размер конкретного устройства.
• Предлагает удобную совместную работу над панелями мониторинга.
• Превосходит конкурентов по многим параметрам, например, по встроенным возможностям статистического анализа.
• Имеет развитое комьюнити, а также большое количество обучающих материалов.
О плюсах и минусах платформы для пользователей с разной подготовкой рассказывал Роман Бунин, руководитель команды визуализации данных в Яндекс Go и поклонник «Табло». На видео — эпизод, в котором он сравнивает этот инструмент с Microsoft Power BI.
Конечно, приведенные варианты — это далеко не все возможности Tableau: примеры дашбордов также доступны на официальном сайте viz-of-the-day. Главное, не забывать, что в погоне за красотой и внешней эффектностью можно потерять функциональность и практическую пользу от аналитики.
Эта BI-платформа входит в число мировых лидеров рынка не только благодаря многообразию визуализаций, у нее есть и другие плюсы и преимущества.
• Работает с десятками типов источников от Excel и Google-таблиц до множества видов баз данных.
• Показывает пользователю подходящие варианты графиков и диаграмм.
• Имеет широкие возможности для разработки уникальных визуализаций.
• Быстро обрабатывает запросы пользователя.
• Позволяет создавать отчеты под размер конкретного устройства.
• Предлагает удобную совместную работу над панелями мониторинга.
• Превосходит конкурентов по многим параметрам, например, по встроенным возможностям статистического анализа.
• Имеет развитое комьюнити, а также большое количество обучающих материалов.
О плюсах и минусах платформы для пользователей с разной подготовкой рассказывал Роман Бунин, руководитель команды визуализации данных в Яндекс Go и поклонник «Табло». На видео — эпизод, в котором он сравнивает этот инструмент с Microsoft Power BI.
Как построить интерактивный отчет
Первый обзор дашбордов Tableau на официальном сайте платформы может слегка напугать начинающего специалиста. У многих возникает вопрос: «Неужели я смогу такое сделать?».
Конечно, для начала это будут простые визуализации, но с опытом и практикой они будут становиться все интереснее. Профессиональные аналитики любят программу Tableau за возможность сложных исследований и построений, но и начинающий специалист при определенных усилиях и стремлении сможет получить хорошие результаты.
Процесс построения дашборда во многом зависит от сложности проекта и технических навыков специалиста. Условно его можно разделить на несколько этапов: расскажем только об основных, которые придется пройти каждому при разработке интерактивного отчета для бизнеса.
Конечно, для начала это будут простые визуализации, но с опытом и практикой они будут становиться все интереснее. Профессиональные аналитики любят программу Tableau за возможность сложных исследований и построений, но и начинающий специалист при определенных усилиях и стремлении сможет получить хорошие результаты.
Процесс построения дашборда во многом зависит от сложности проекта и технических навыков специалиста. Условно его можно разделить на несколько этапов: расскажем только об основных, которые придется пройти каждому при разработке интерактивного отчета для бизнеса.
Загрузка данных
Как уже отмечалось выше, Tableau может работать с различными типами данных. При загрузке вы увидите список вариантов, в котором почти наверняка есть именно то, в чем хранятся ваши исходные показатели.
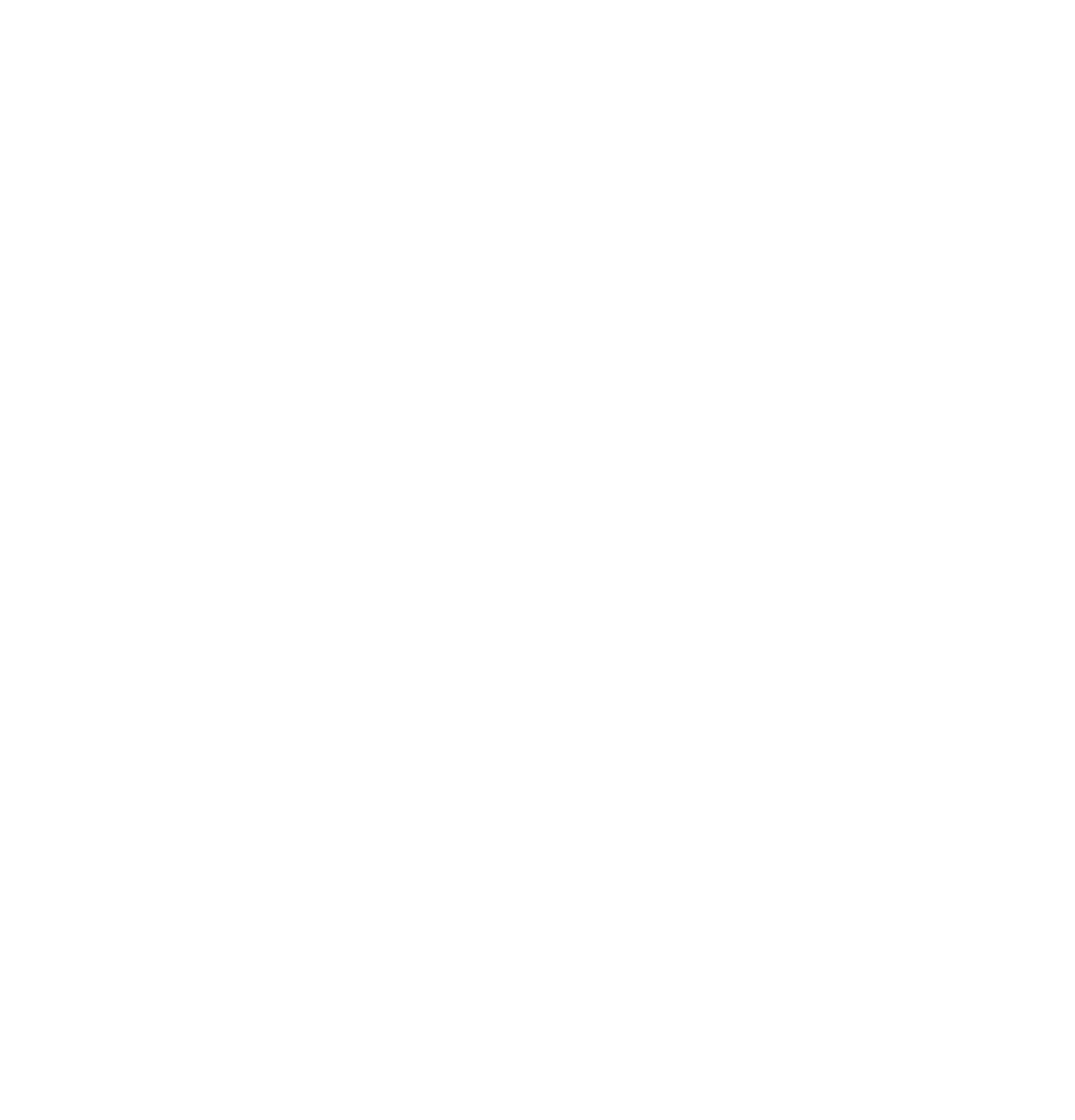
Чтобы привести примеры визуализации данных Tableau, мы воспользуемся простым файлом Excel, но процесс загрузки из других источников выполняется по схожему алгоритму.
В первую очередь убедитесь, что цифры хранятся в структурированном для машинной обработки виде. В этой статье не будем останавливаться на подготовке данных: при загрузке Excel-таблицы убедитесь, что в ней нет ошибок, приведенных в статье «Топ-8 проблем с данными».
Если вы первый раз начинаете работать с Tableau (в нашем примере это бесплатная версия Tableau Public), вам необходимо зарегистрироваться, что не должно вызвать никаких сложностей.
Войдя в свой аккаунт и нажав кнопку Create a Viz («Создать визуализацию»), вы попадаете на такую страницу:
В первую очередь убедитесь, что цифры хранятся в структурированном для машинной обработки виде. В этой статье не будем останавливаться на подготовке данных: при загрузке Excel-таблицы убедитесь, что в ней нет ошибок, приведенных в статье «Топ-8 проблем с данными».
Если вы первый раз начинаете работать с Tableau (в нашем примере это бесплатная версия Tableau Public), вам необходимо зарегистрироваться, что не должно вызвать никаких сложностей.
Войдя в свой аккаунт и нажав кнопку Create a Viz («Создать визуализацию»), вы попадаете на такую страницу:
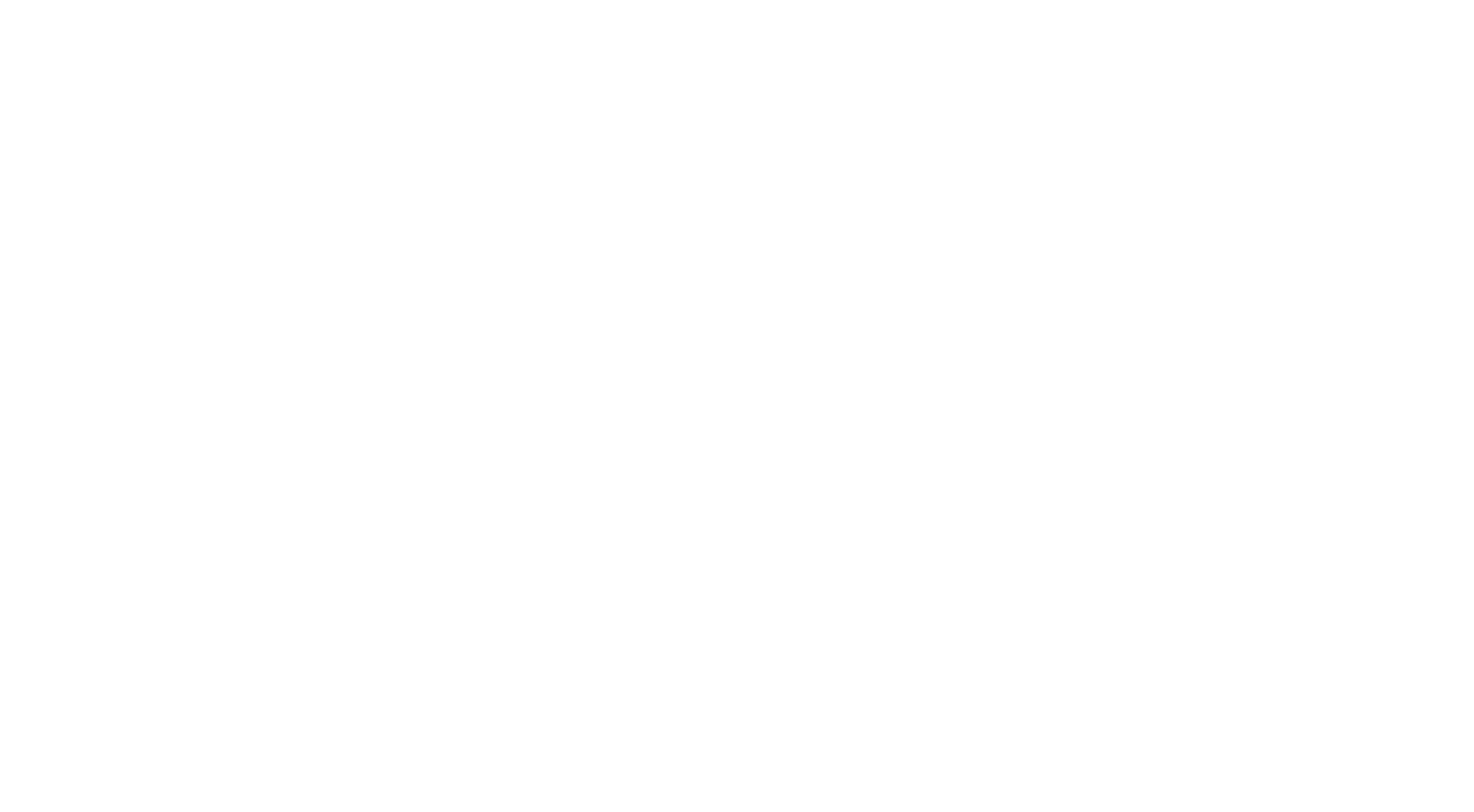
Это и есть наш рабочий интерфейс для создания дашборда в Tableau. Для загрузки исходника выбираем в верхнем меню Data («Данные»). Можно использовать файл со своего компьютера или выбрать коннектор: он нужен для подключения, например, к онлайн-источникам, базам данных и так далее.
В зависимости от того, где находятся данные для анализа, выбираем опцию и подключаемся к своему источнику. Для нашего дашборда мы просто загружаем файл с компьютера с помощью кнопки Upload file from computer. Получаем такой экран:
В зависимости от того, где находятся данные для анализа, выбираем опцию и подключаемся к своему источнику. Для нашего дашборда мы просто загружаем файл с компьютера с помощью кнопки Upload file from computer. Получаем такой экран:
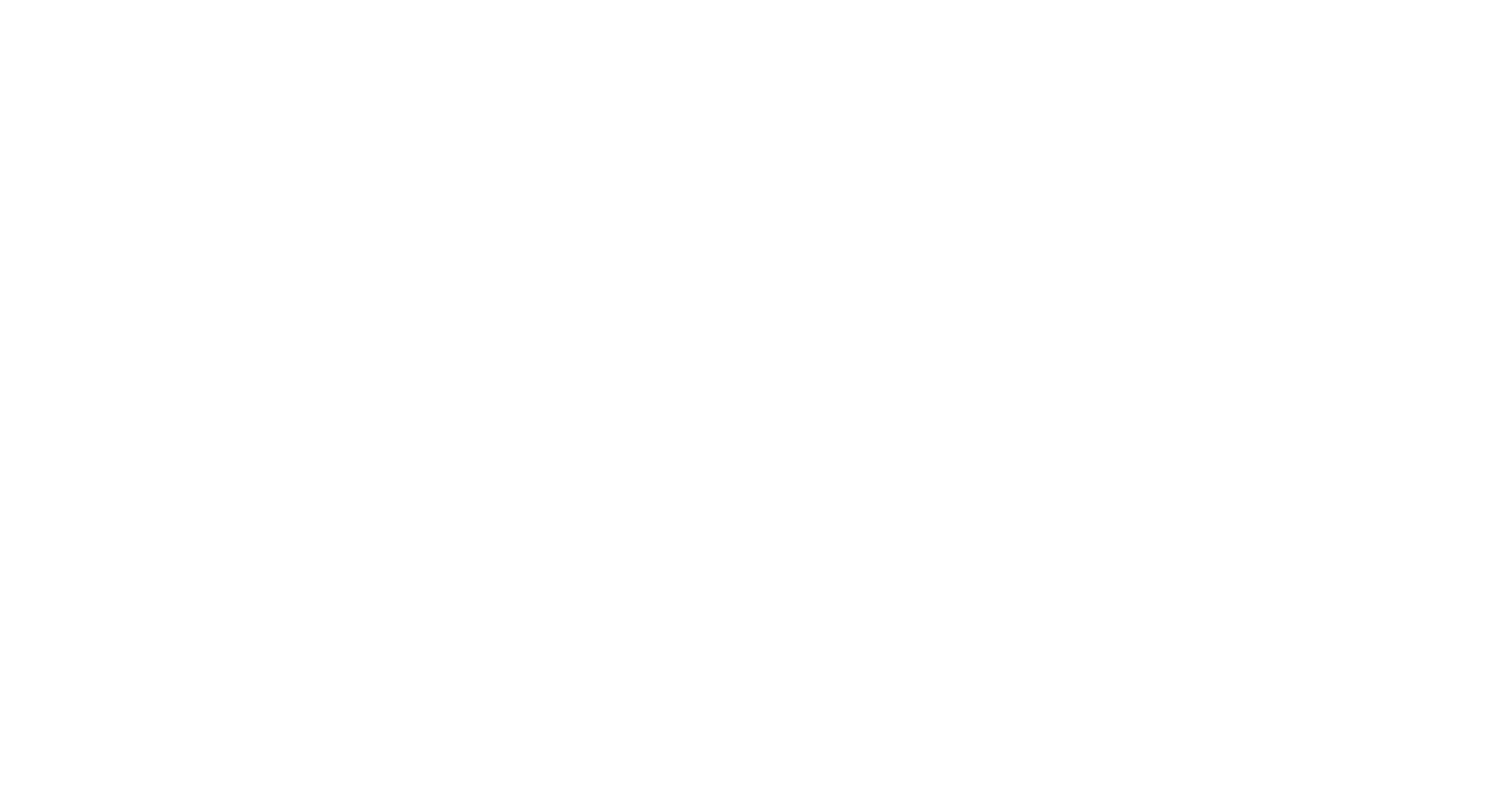
В меню слева появилось название файла, а ниже, в разделе Sheets (Листы), — перечень всех его страниц. Выбираем нужные (в нашем случае это только «Плоская», но их может быть и больше) и перетягиваем их в центр экрана.
В Tableau возможны два типа подключения: напрямую (Live) и экстракт (Extract). В первом случае данные будут обновляться при каждом изменении исходника. Во втором одномоментный «снимок» источника сохраняется в памяти компьютера, а обновление будет происходить каждые 15 минут или по требованию. Выбор варианта подключения зависит от конкретных запросов, особенностей данных и способа их хранения. В нашем случае есть только вариант Extract, так как мы не используем коннектор, а загружаем файл с компьютера.
В Tableau возможны два типа подключения: напрямую (Live) и экстракт (Extract). В первом случае данные будут обновляться при каждом изменении исходника. Во втором одномоментный «снимок» источника сохраняется в памяти компьютера, а обновление будет происходить каждые 15 минут или по требованию. Выбор варианта подключения зависит от конкретных запросов, особенностей данных и способа их хранения. В нашем случае есть только вариант Extract, так как мы не используем коннектор, а загружаем файл с компьютера.
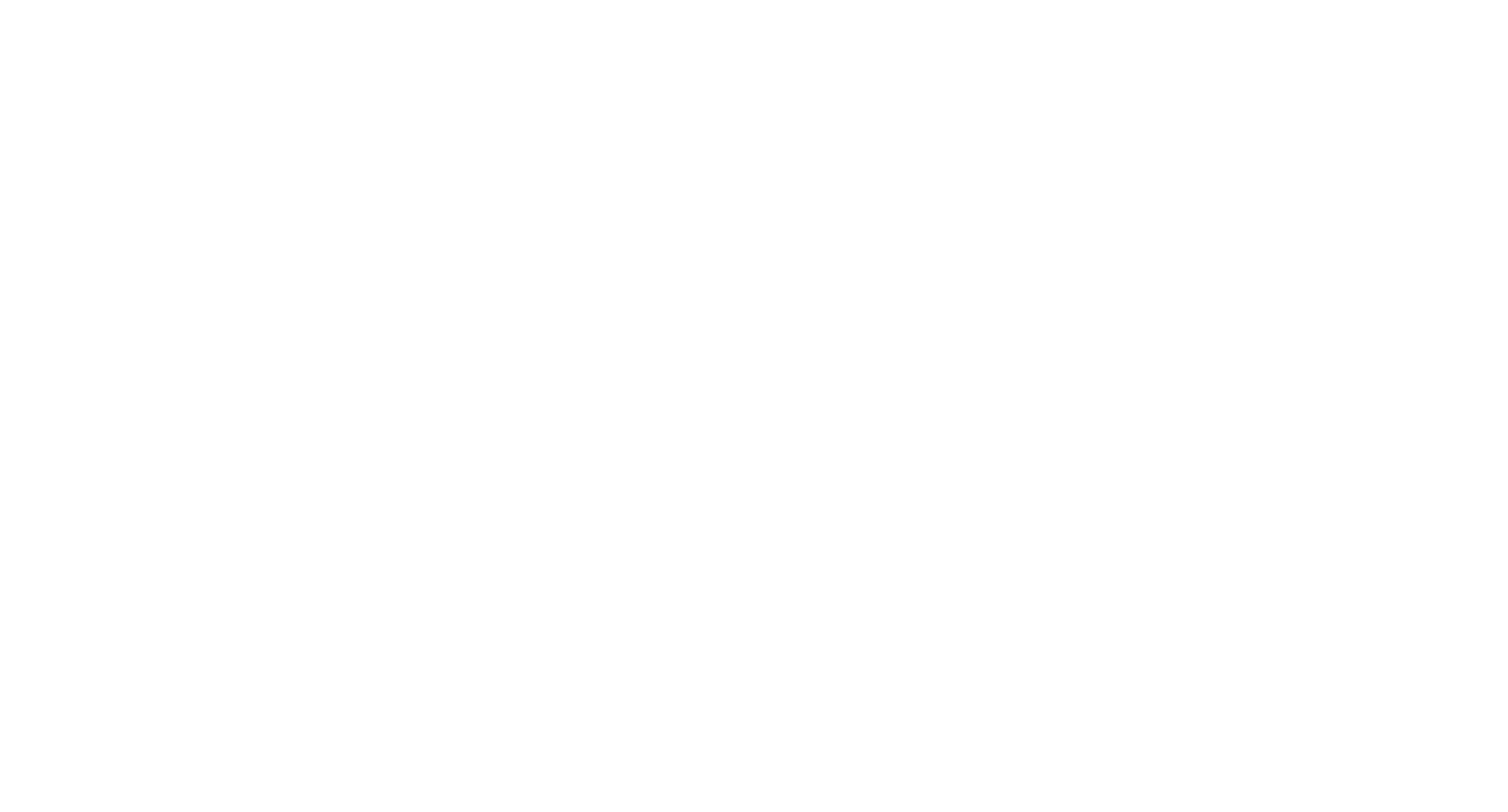
После этого можно редактировать таблицу для оптимизации дальнейшей работы. В частности, стоит проверить и откорректировать тип данных: он помечается специальными символами в самом верху каждого столбца, например, Abc — текст, # — число и так далее. Обычно Tableau сам определяет тип данных, но может и ошибиться. Так, на приведенном выше примере он воспринял столбец «Период» как текстовый, хотя это дата. Такое нужно исправлять: в выпадающем меню выбираем Change Data Type (Изменить тип данных) → Date (Дата).
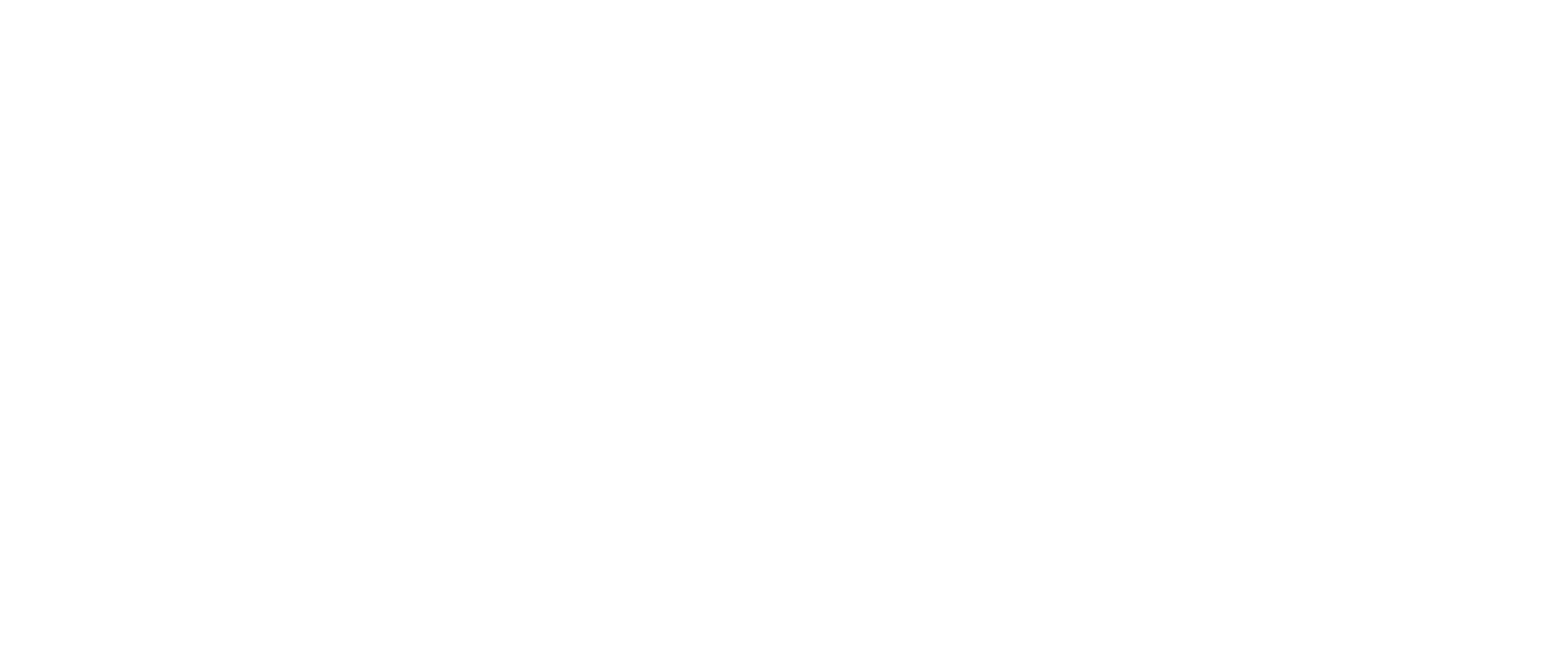
Здесь же видно, что выводящееся меню позволяет редактировать столбец — создавать дубликат (Duplicate), переименовывать (Rename), скрывать (Hide) и выполнять другие действия. Если вы что-то не скорректировали сразу, это можно сделать на любом этапе создания визуализации.
Итак, все готово. Выбираем Create Extract (либо подключение Live, если вам нужно оно) либо в левой нижней панели нажимаем Sheet 1 (Лист1), что дает команду загрузить скорректированную нами таблицу и начать работу с первым листом визуализаций.
Итак, все готово. Выбираем Create Extract (либо подключение Live, если вам нужно оно) либо в левой нижней панели нажимаем Sheet 1 (Лист1), что дает команду загрузить скорректированную нами таблицу и начать работу с первым листом визуализаций.
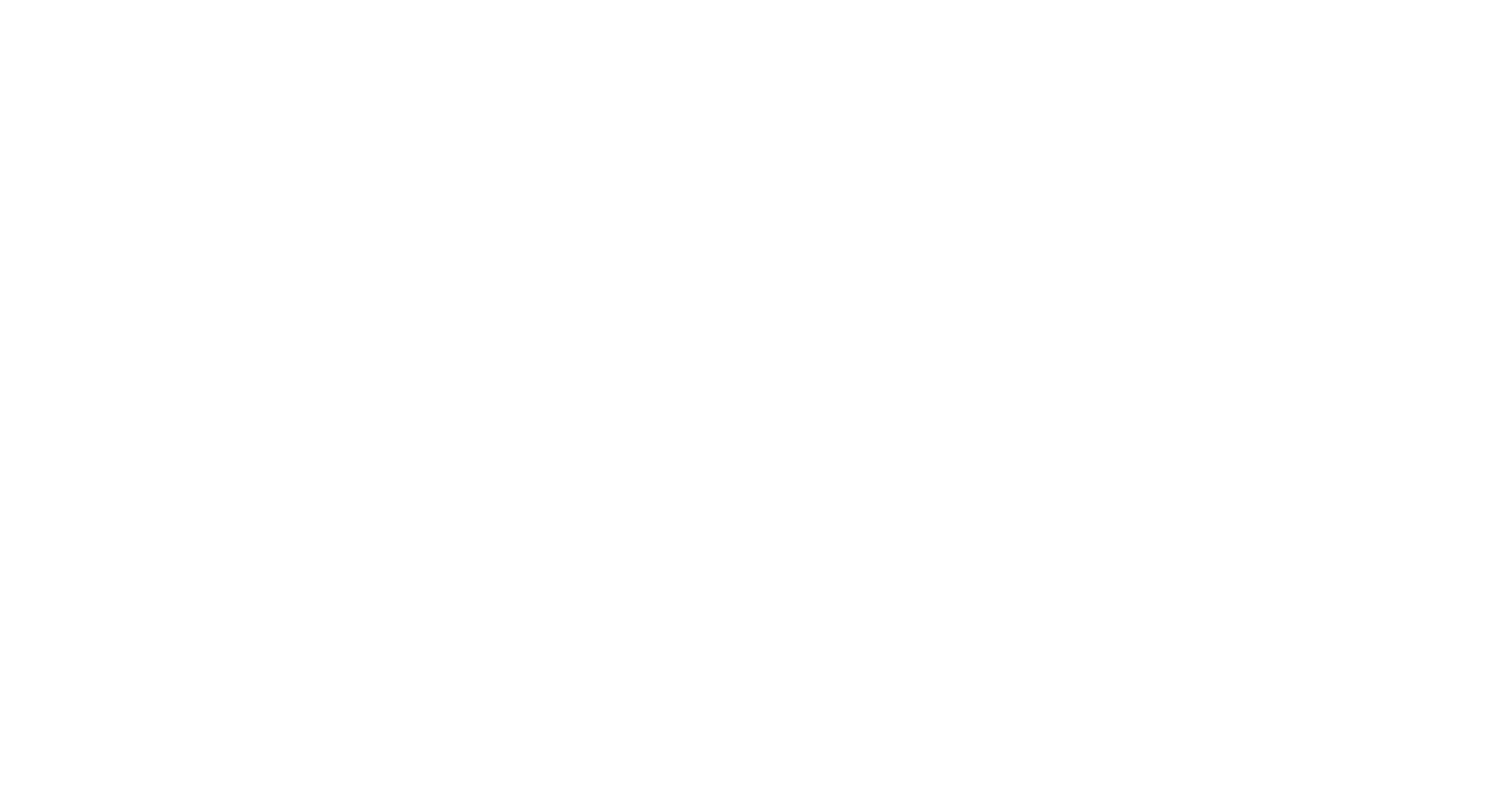
Подготовка диаграмм и настройка масштабирования
Следующий этап — создание элементов дашборда, то есть конкретных графиков, карточек или других вариантов визуализаций. Не будем подробно разбирать процесс, а расскажем об основных принципах построения и покажем примеры визуализаций в Tableau.
Как уже говорилось, для создания дашборда необходимо подготовить отдельные рабочие листы (Worksheets), которые в дальнейшем будут собраны на один экран в виде итогового отчета.
Общий принцип работы с листами заключается в следующем. В левом меню располагаются загруженные данные. Мы можем использовать их в том виде, в каком они существуют, либо выполнять с ними математические, статистические или другие вычисления для получения дополнительных параметров.
Для создания новых расчетных полей нужно выбрать в левом меню стрелку справа от Поиска и нажать Create Calculated Field («Создать расчетное поле»). Далее в возникшем окне для калькуляции вы можете производить простые операции сложения, умножения и деления имеющихся полей или писать сложные формулы.
Как уже говорилось, для создания дашборда необходимо подготовить отдельные рабочие листы (Worksheets), которые в дальнейшем будут собраны на один экран в виде итогового отчета.
Общий принцип работы с листами заключается в следующем. В левом меню располагаются загруженные данные. Мы можем использовать их в том виде, в каком они существуют, либо выполнять с ними математические, статистические или другие вычисления для получения дополнительных параметров.
Для создания новых расчетных полей нужно выбрать в левом меню стрелку справа от Поиска и нажать Create Calculated Field («Создать расчетное поле»). Далее в возникшем окне для калькуляции вы можете производить простые операции сложения, умножения и деления имеющихся полей или писать сложные формулы.
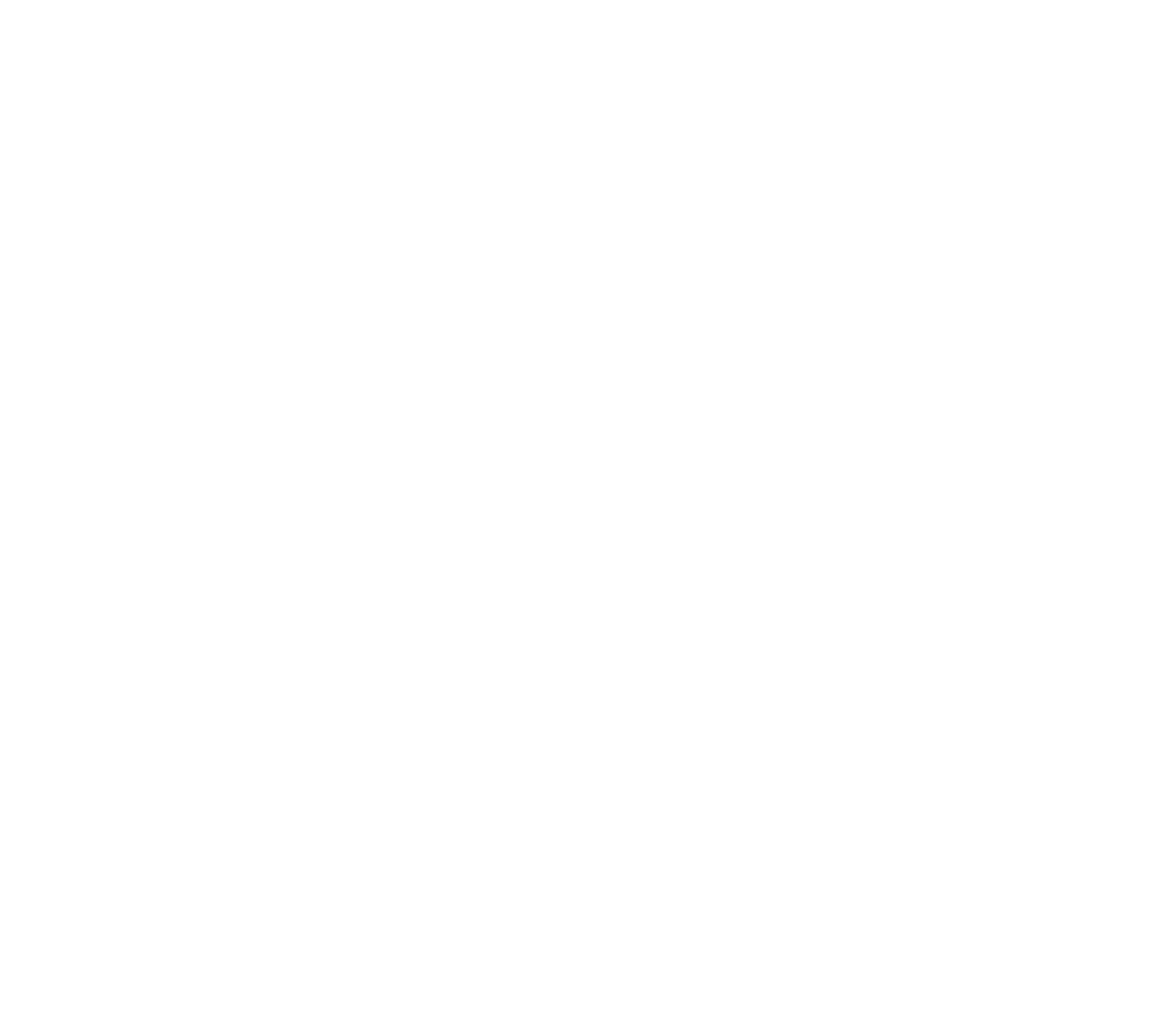
Для создания визуализации перетаскиваем показатели в нужное место. Tableau предлагает много вариантов. Можно просто перетянуть данные в центр экрана. Например, мы хотим вывести график продаж (план и факт) по городам. Выбираем эти позиции и перетаскиваем сначала город — программа сразу поставит данные в Rows (Строки).
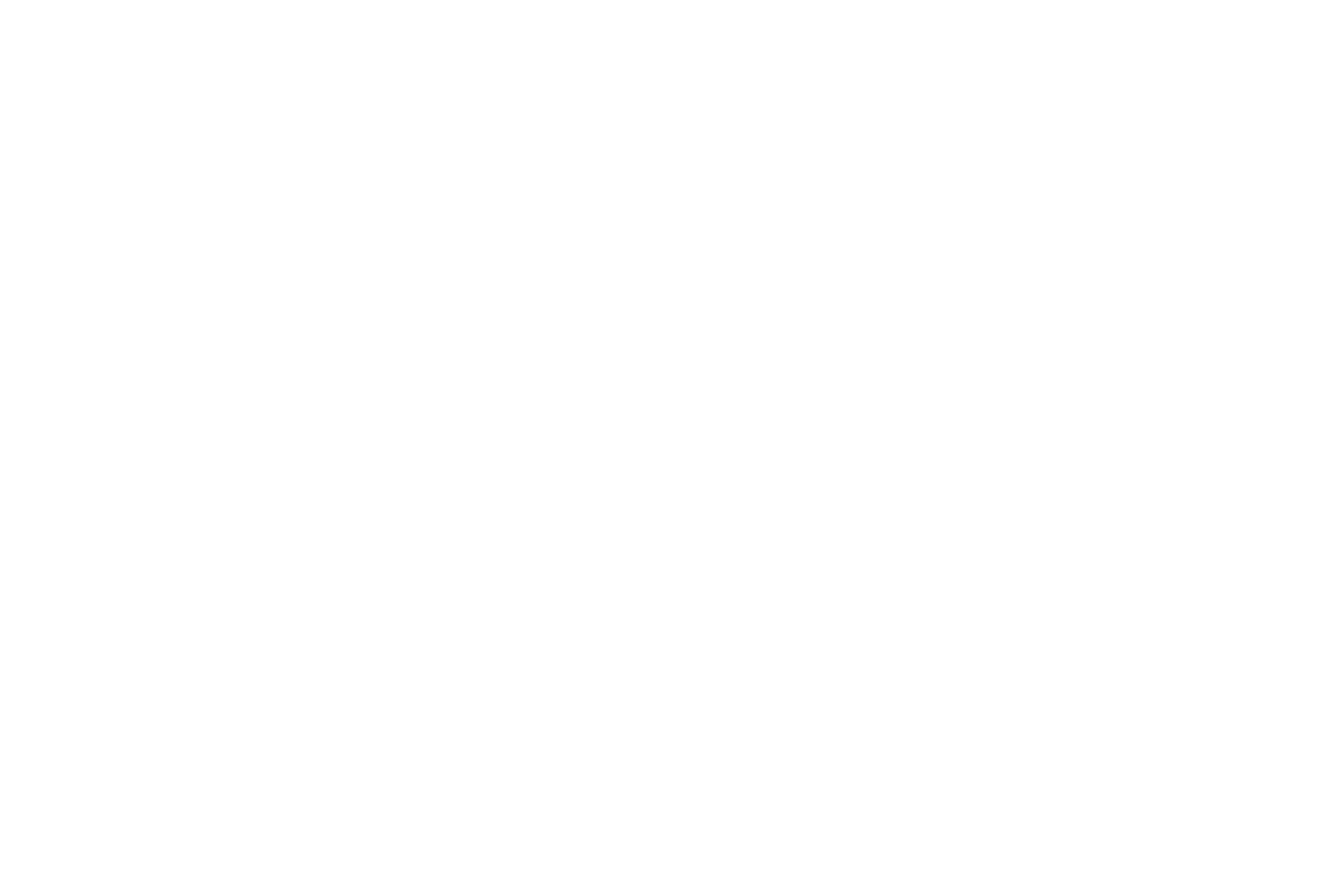
Система не позволит так же переместить позиции «Продажи» и «План продаж» в центр экрана, так как она не понимает, куда именно мы хотим положить эти показатели. Поэтому рекомендуется действовать более конкретно и перетягивать их сразу в верхнюю часть рабочего поля, в область Columns (Столбцы).
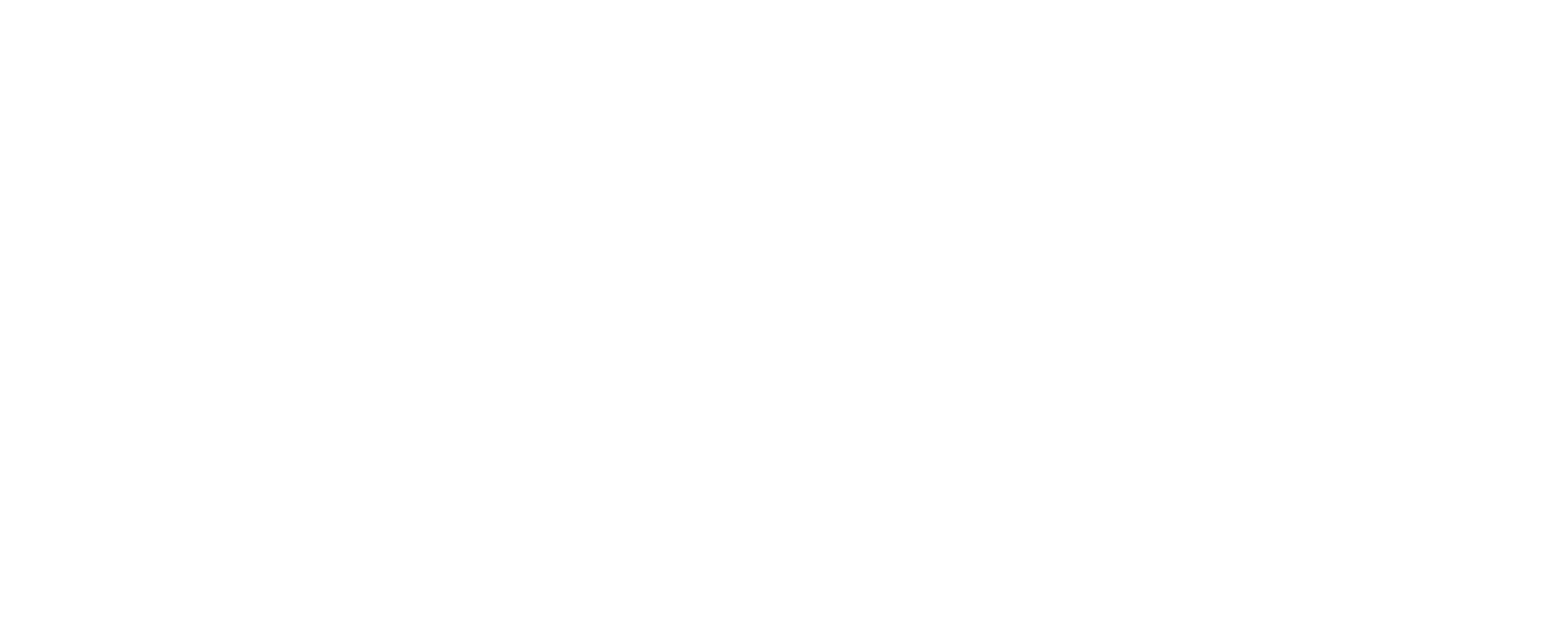
Получившийся график может разочаровать: составлен он корректно, но совершенно не наглядно и непонятно. На помощь приходит опция Show me (Покажи мне) — кнопка в верхнем правом углу рабочего поля. Она особенно полезна тем, кто неуверенно чувствует себя в аналитике и не очень четко представляет, какую визуализацию он хочет получить. Кнопка показывает все варианты, которые возможно использовать на выбранных данных.
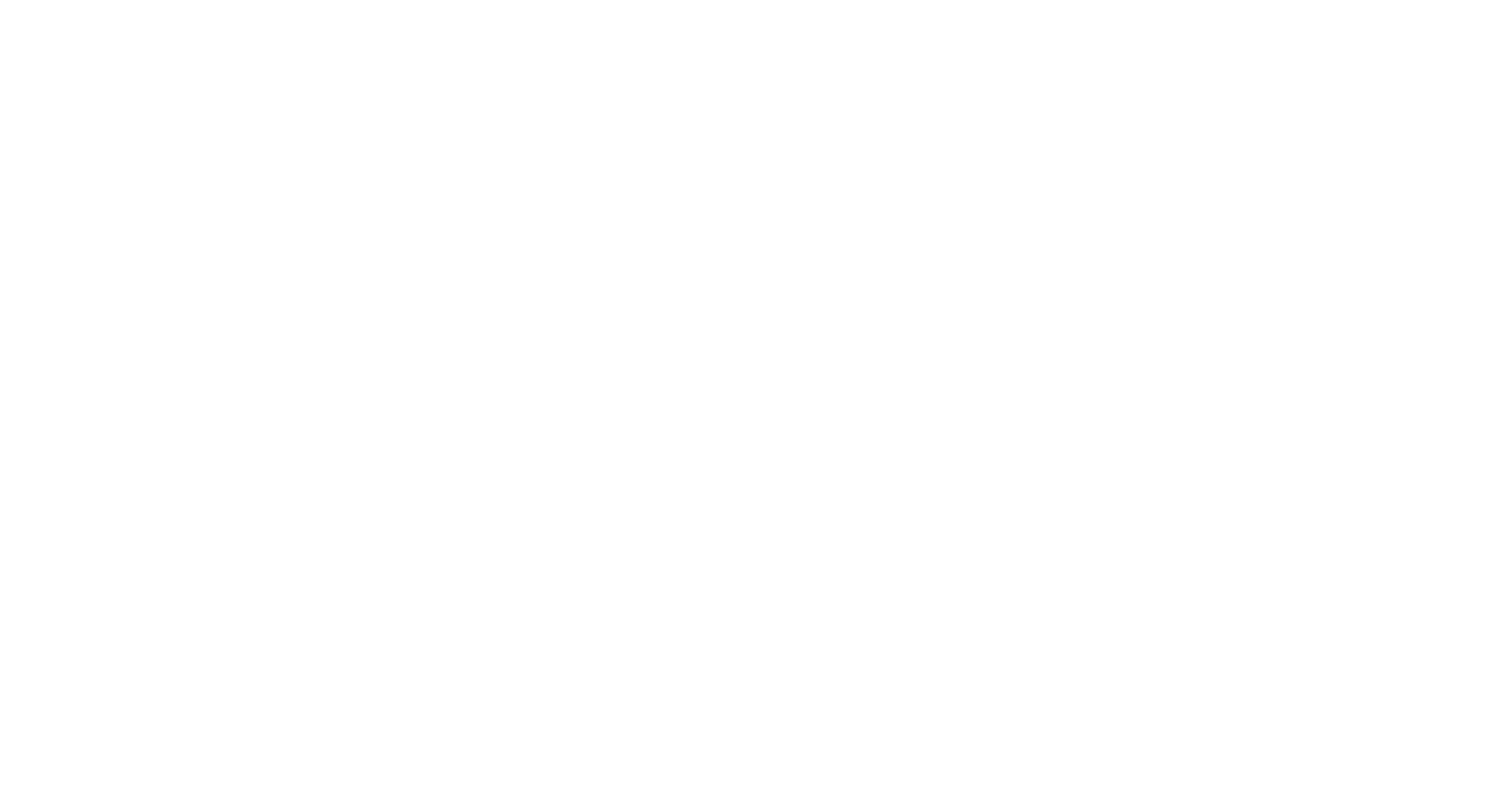
Неактивные иконки говорят о том, что такой тип визуализации построить невозможно. Мы выбираем из действующих наиболее подходящую для наших целей и видим внизу комментарий: для такого графика нужно как минимум одно измерение (Dimensions, у нас это «Город») и как минимум одна мера, то есть конкретные цифры (Measures, у нас это данные по плану и факту продаж).
Также в комментарии указано, что для построения этой диаграммы нужно по меньшей мере три поля. Выбираем и получаем:
Также в комментарии указано, что для построения этой диаграммы нужно по меньшей мере три поля. Выбираем и получаем:
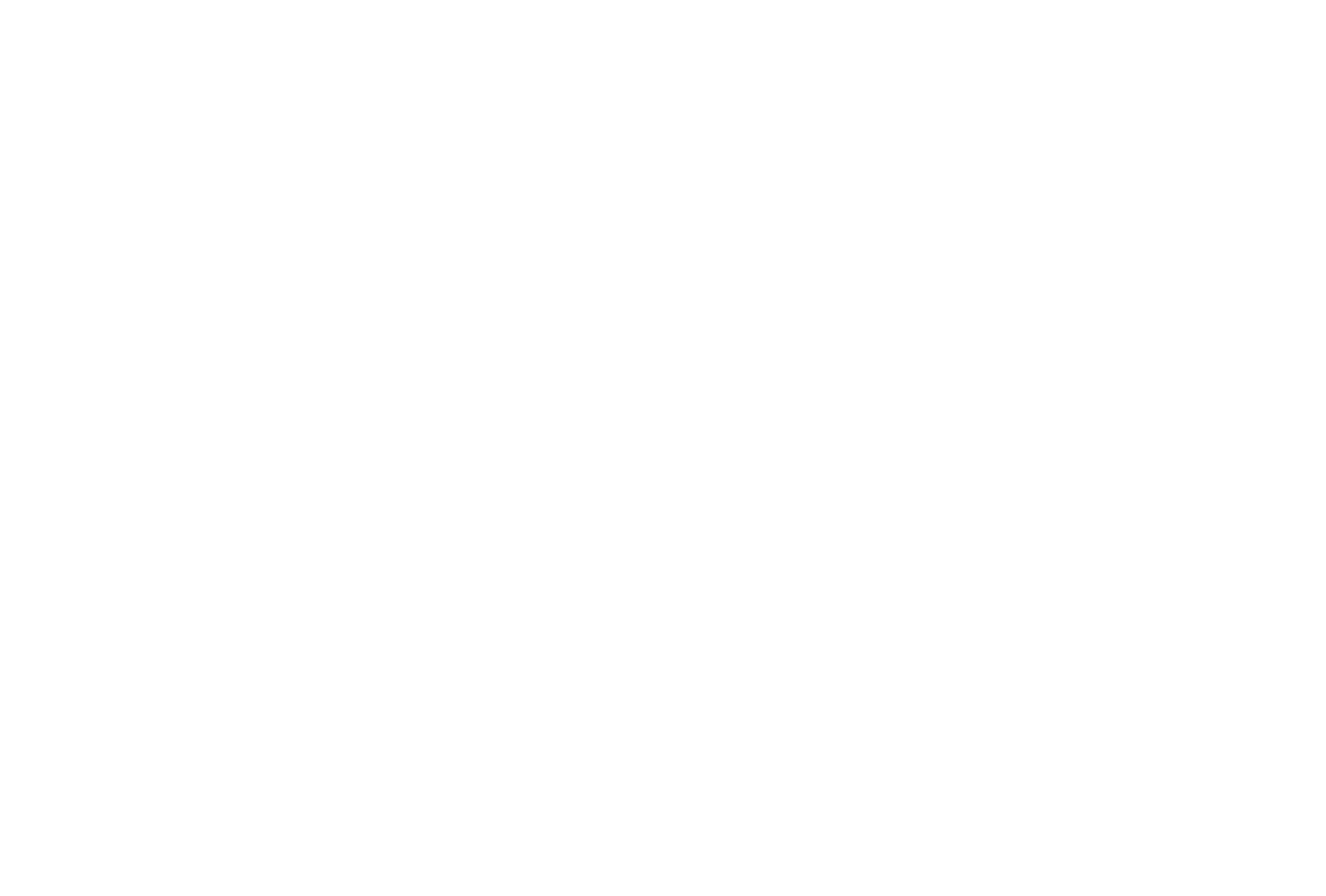
Дальше — этап редактирования. В среде аналитиков есть много общепринятых требований к внешнему виду итоговых отчетов, большинство из которых сводятся к главному принципу: максимальная простота, наглядность и отсутствие лишней информации на изображении. Поэтому при редактировании удаляем ненужные подзаголовки, линии сетки, выносим метки данных, убираем подписи и оси, без которых можно обойтись, и так далее. Для этого у нас есть всплывающие меню почти у каждого элемента (стрелка) и основное меню редактирования слева от визуализации. Остановимся на нем немного подробнее.
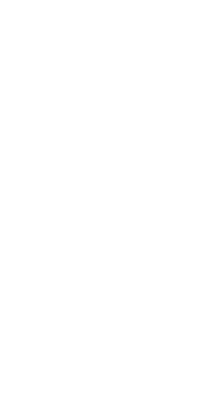
В Marks мы можем выбирать форму отображения данных (в нашем случае это автоматический выбор столбиков, но можно менять) и работать с цветом данных, их размером, метками, детализацией и всплывающими подсказками. Важно знать, что это меню тоже работает по принципу drag-and-drop, то есть вы можете прямо в иконку, например, с цветом, перетянуть данные, и в визуализации города перекрасятся. Посмотрите, как меняется наш график при перетягивании в цвет (1) и размер (2).
Не забудьте о названии Worksheets. По умолчанию они называются так же, как визуализации. Это удобно и рекомендуется давать листам актуальное наименование, так как в дальнейшем мы будем собирать дашборд именно из них, с корректными названиями будет проще.
При работе с листом BI-платформа дает возможность выбрать масштаб визуализации. Эта кнопка находится в верхнем меню и позволяет растянуть диаграмму по высоте (Fit Height), по ширине (Fit Width) или заполнить весь экран (Entire View). Эта же функция может быть полезна при сборке дашборда.
При работе с листом BI-платформа дает возможность выбрать масштаб визуализации. Эта кнопка находится в верхнем меню и позволяет растянуть диаграмму по высоте (Fit Height), по ширине (Fit Width) или заполнить весь экран (Entire View). Эта же функция может быть полезна при сборке дашборда.
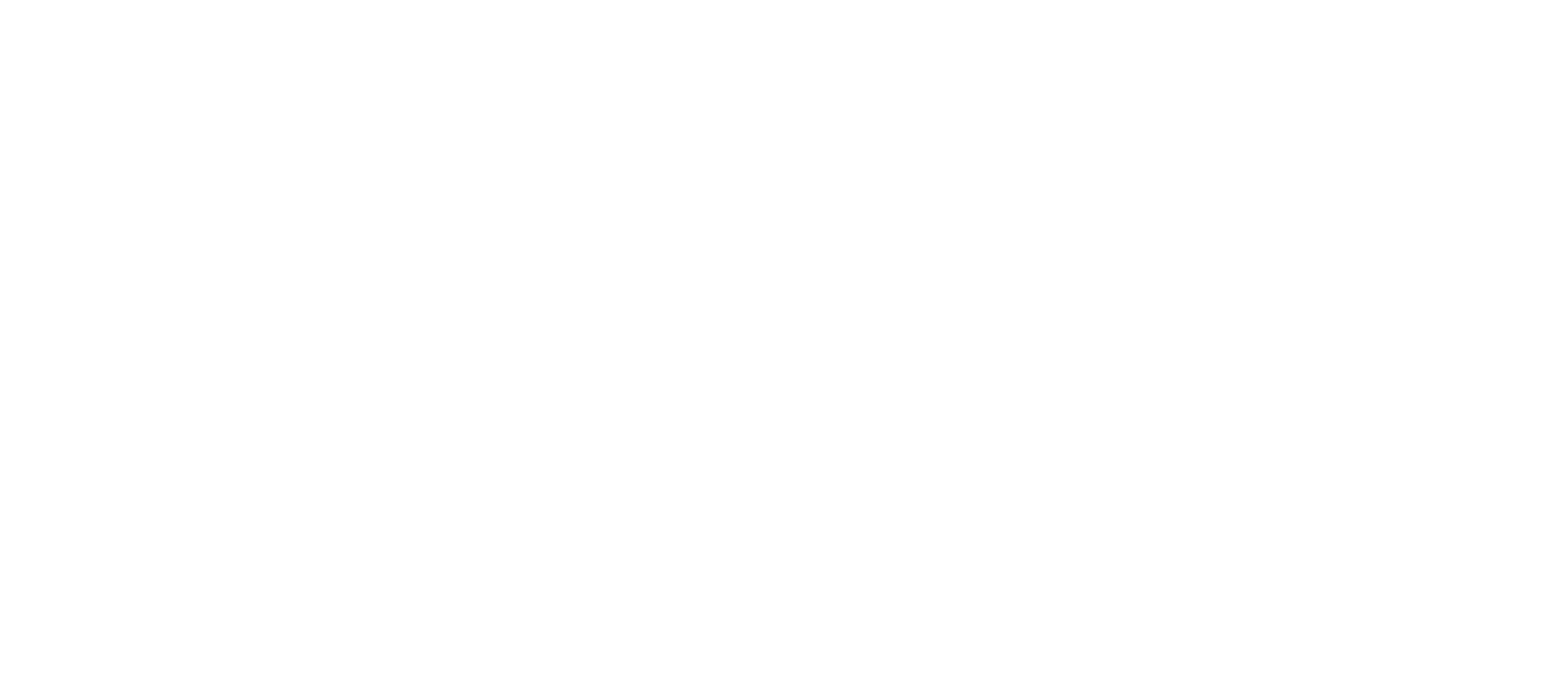
Когда вы полностью удовлетворены первой визуализацией, переходите ко второй и так далее, пока не подготовите все нужные для дашборда графики.
Для создания нового рабочего листа (то есть следующей диаграммы) пользуемся нижним меню New Worksheet. Когда все страницы готовы, можно переходить к созданию примера Tableau dashboard — это несложная процедура благодаря интуитивно понятному интерфейсу программы.
Для создания нового рабочего листа (то есть следующей диаграммы) пользуемся нижним меню New Worksheet. Когда все страницы готовы, можно переходить к созданию примера Tableau dashboard — это несложная процедура благодаря интуитивно понятному интерфейсу программы.

Элементы отчета и его сборка
Для создания панели мониторинга в том же нижнем меню выбираем соседнюю кнопку «Новый дашборд». Открывается окно, где слева мы уже видим не загруженные данные, а названия наших созданных визуализаций (рабочих листов). Именно они и станут основными элементами отчета. Но не только. Можно добавлять изображения (в том числе и gif), текстовые фрагменты и даже полноценные веб-страницы или их элементы.
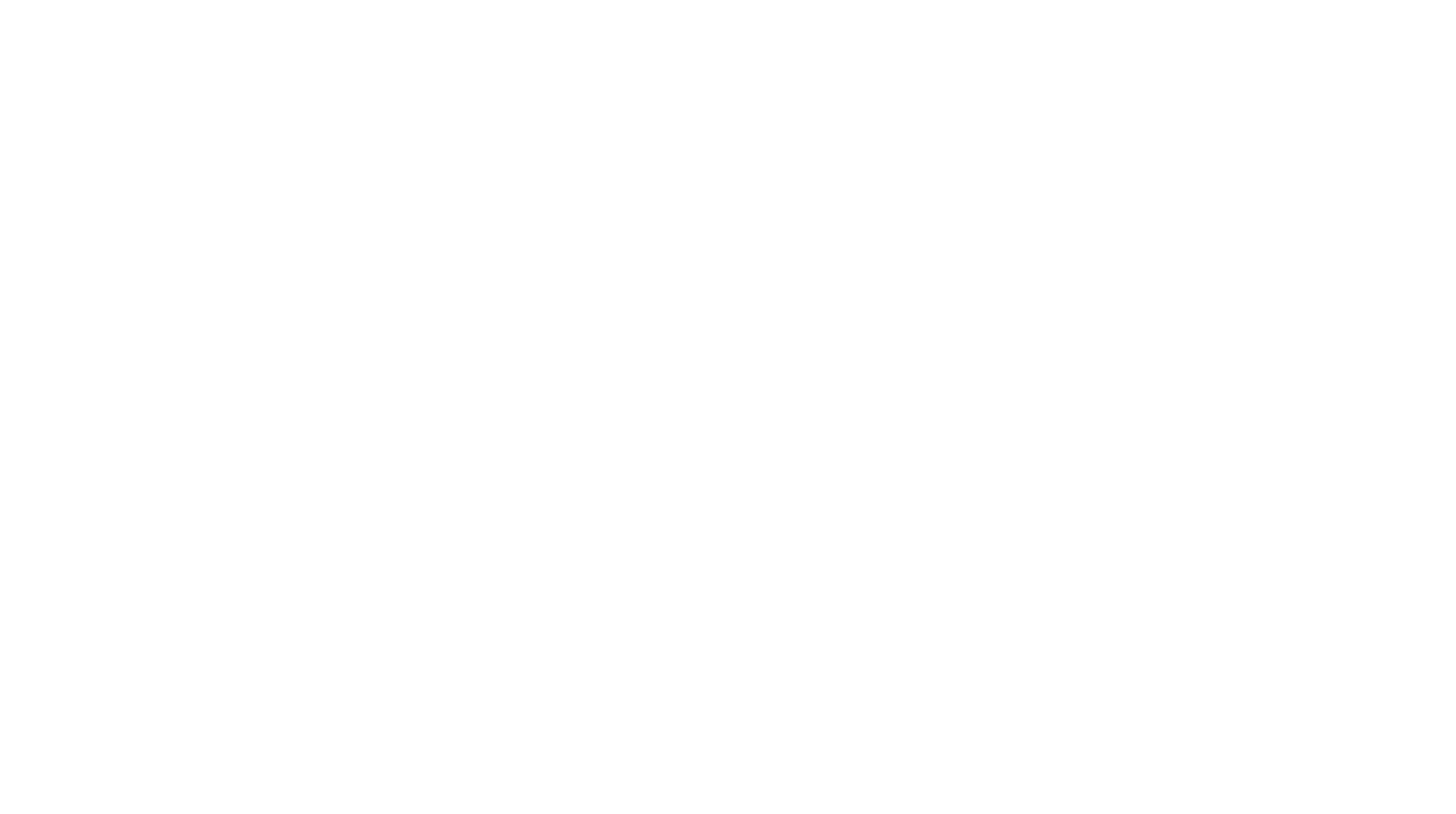
Регулировка размера экрана
Первый этап сборки дашборда — это выбор формата будущего отчета с учетом устройства, на котором он будет читаться. Специалисты Tableau серьезно поработали над этим вопросом и добавили надстройку Device Designer, которая позволяет создать панель мониторинга в соответствии с определенными устройствами. Сами авторы рекомендуют начинать построения для формата телефона, так как он меньше по размеру и здесь нужно в первую очередь разместить ключевые, наиболее важные показатели, а затем уже дорабатывать для планшета или компьютера (в зависимости от ваших целей), дополняя и расширяя информацию.
Находится эта функция в левом верхнем углу. Надстройка позволяет выбрать тип устройства, для которого создается дашборд, его модель и сразу предлагает предварительный просмотр будущего экрана.
Находится эта функция в левом верхнем углу. Надстройка позволяет выбрать тип устройства, для которого создается дашборд, его модель и сразу предлагает предварительный просмотр будущего экрана.
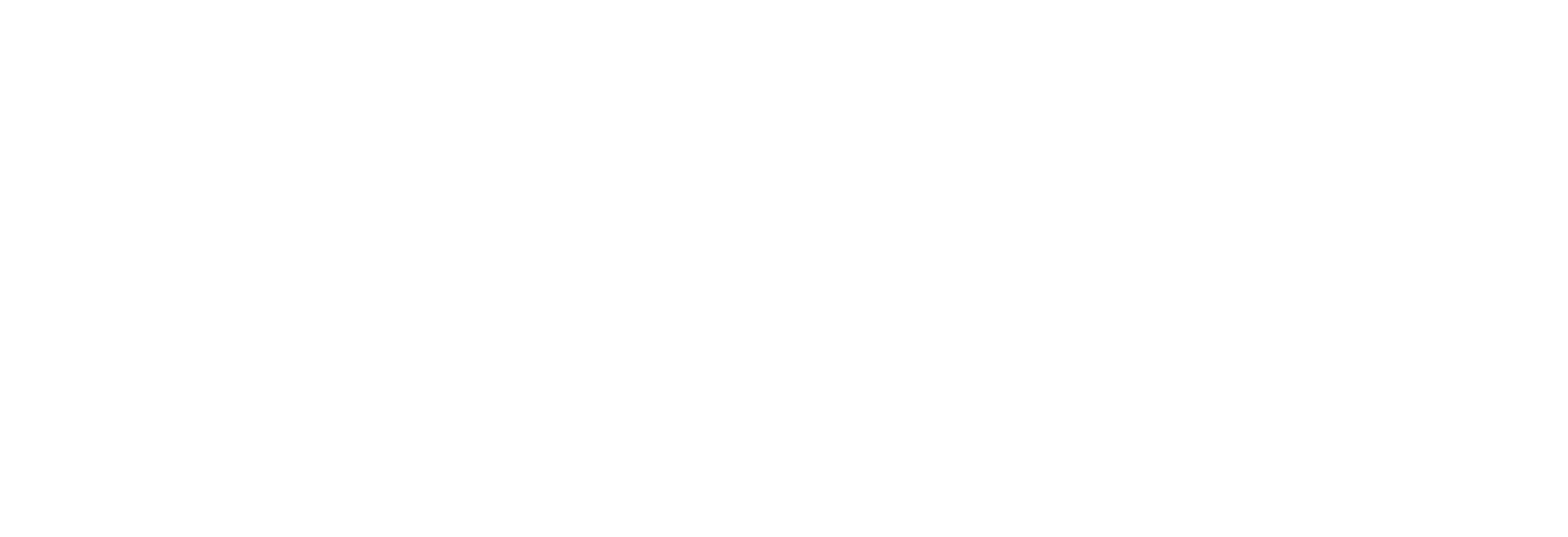
Теперь определимся с тем, как будут располагаться графики. В Tableau есть два режима размещения визуализаций:
• плитки (Tiled);
• свободное расположение (Floating).
В первом случае при вставке графиков на отчет экран полностью заполняется прямоугольными блоками. Если визуализация одна, она займет все пространство. При вставке второй система предложит разместить ее вертикально или горизонтально, соответственно, сжав первый график в два раза. Каждая последующая диаграмма также будет сжимать один из предыдущих прямоугольников, и вместе они будут занимать 100% экрана.
При режиме Floating вы можете сами выбирать размер графика, его пропорции и положение относительно других элементов. Выбор этой опции находится в нижней части левого подменю Objects (Объекты).
• плитки (Tiled);
• свободное расположение (Floating).
В первом случае при вставке графиков на отчет экран полностью заполняется прямоугольными блоками. Если визуализация одна, она займет все пространство. При вставке второй система предложит разместить ее вертикально или горизонтально, соответственно, сжав первый график в два раза. Каждая последующая диаграмма также будет сжимать один из предыдущих прямоугольников, и вместе они будут занимать 100% экрана.
При режиме Floating вы можете сами выбирать размер графика, его пропорции и положение относительно других элементов. Выбор этой опции находится в нижней части левого подменю Objects (Объекты).
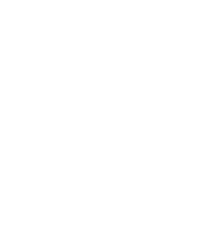
Следующий этап — наполнение дашборда подготовленными визуализациями простым перетаскиванием из меню в центр экрана.
Возможности Tableau позволяют редактировать и форматировать как отчет в целом (фон, рамки, шрифты, цвета), так и отдельные визуализации, если это нужно.
Возможности Tableau позволяют редактировать и форматировать как отчет в целом (фон, рамки, шрифты, цвета), так и отдельные визуализации, если это нужно.
Всплывающие подсказки
Инструмент Tooltip популярен во многих системах и приложениях. Но особенность Tableau в том, что в подсказку можно внести не просто текст или данные, но и другие визуализации. Для создания «Виза в тултипе» (Viz in Tooltip) на рабочем листе выбираем иконку Tooltip и Insert (Вставка).
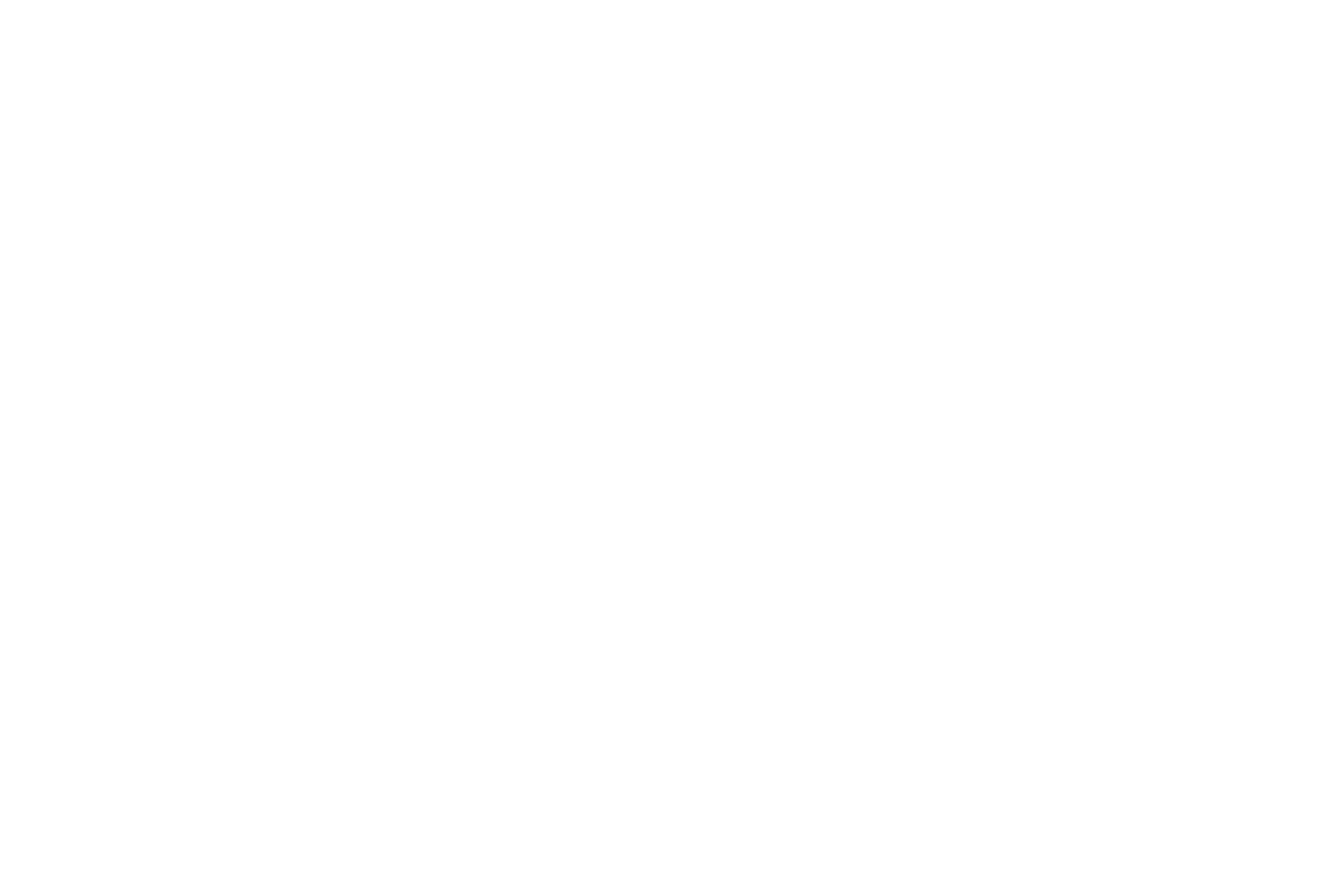
В Sheets — перечень уже сделанных графиков: выбираем нужный и видим, что при наведении курсора на элемент диаграммы всплывает соответствующий ему отфильтрованный график.
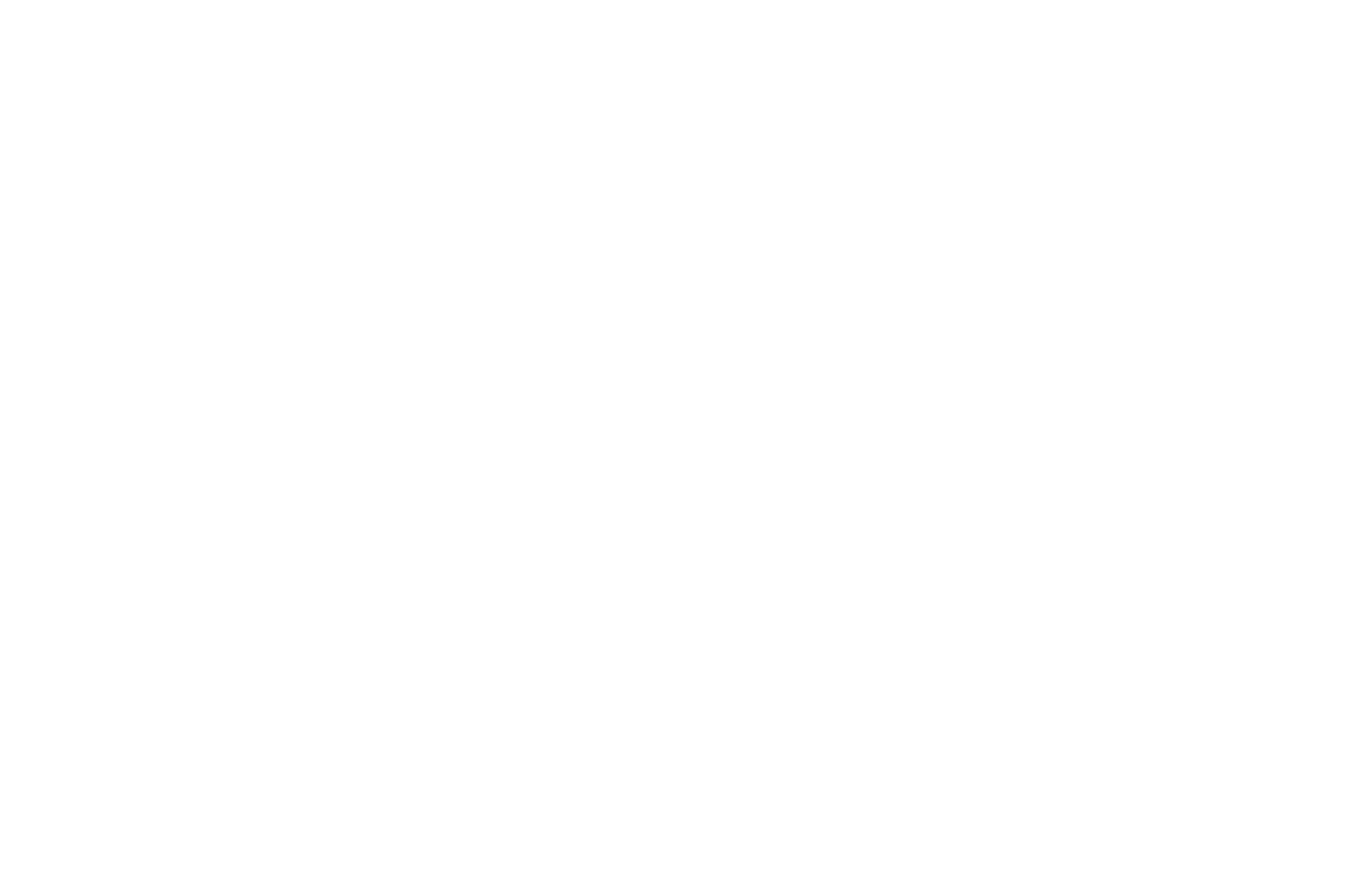
Как проверить свой дашборд: чек-лист от специалиста
Итак, наш отчет готов. Теперь нужно передать его тем, для кого он создавался, ведь отображенные данные — это материал для анализа и принятия дальнейших решений на базе полученных результатов.
В некоторых BI-системах публикация оказывается достаточно замысловатым процессом из нескольких не самых очевидных шагов. Здесь же интуитивно понятно, как опубликовать дашборд Tableau. Мы работали в версии Public: просто нажимаем на кнопку Publish в верхнем правом углу, рядом с именем своего аккаунта. Именно так документ сохраняется в облачном сервисе — останется просто отправить ссылку тем, кто в ней заинтересован.
В некоторых BI-системах публикация оказывается достаточно замысловатым процессом из нескольких не самых очевидных шагов. Здесь же интуитивно понятно, как опубликовать дашборд Tableau. Мы работали в версии Public: просто нажимаем на кнопку Publish в верхнем правом углу, рядом с именем своего аккаунта. Именно так документ сохраняется в облачном сервисе — останется просто отправить ссылку тем, кто в ней заинтересован.
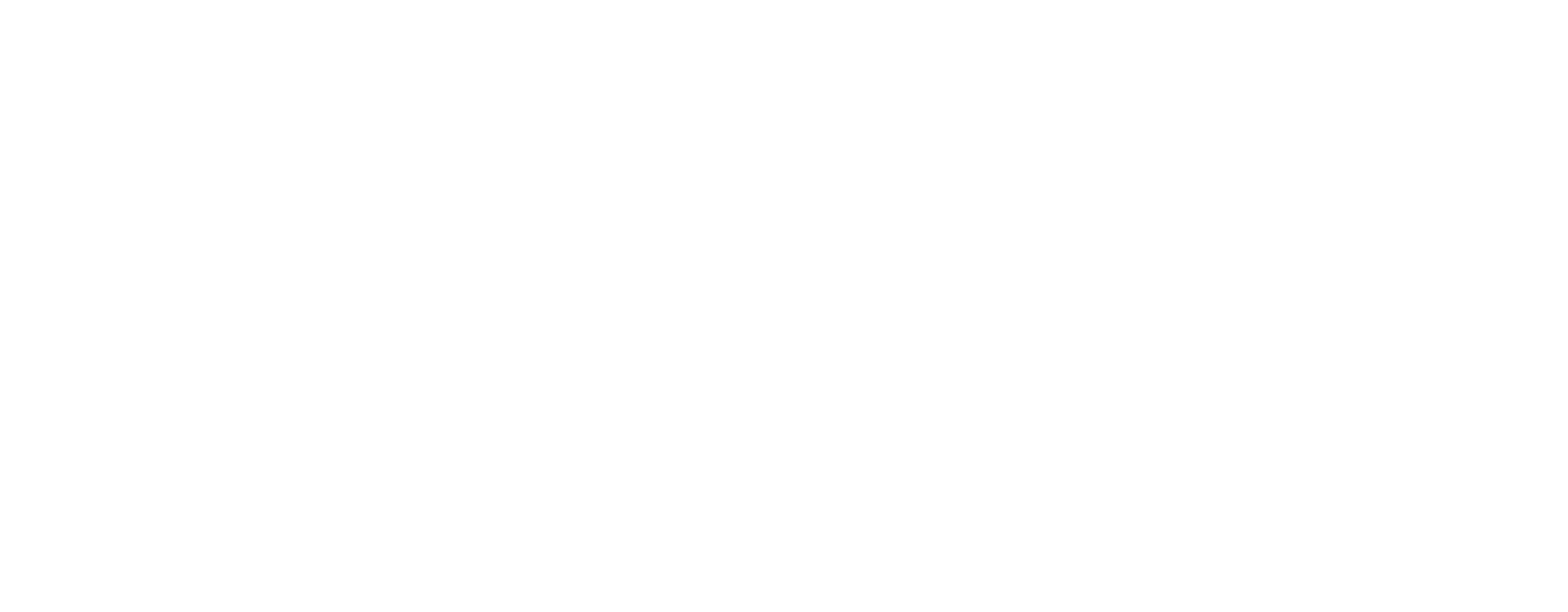
Пройдемся по списку ключевых моментов, которые стоит проконтролировать перед отправлением работы начальнику или заказчику.
Содержание дашборда
• На главном экране есть все важные данные для анализа ситуации.
• Ключевые показатели (KPI) вынесены в верхнюю часть панели.
• Основные визуализации Tableau занимают большее пространство и размещены под KPI.
• Дополнительным графикам и таблицам выделено меньшее место, и они находятся внизу.
• Все необходимые фильтры для визуализаций включены и работают корректно.
• Легенды, метки данных и другие принципиальные для понимания информации параметры расположены на видных местах и понятны.
• И у панели мониторинга в целом, и у каждой визуализации в частности есть заголовок.
• Текстовые выводы или комментарии отображаются корректно при использовании фильтров или изменении данных.
Форма дашборда
• Все элементы легко читаемы и понятны с первого взгляда.
• Выдержана общая стилистика панели — цветовые решения, шрифты, оформление.
• Нет избыточной или дублирующей информации, а также элементов, мешающих восприятию. Это касается повторения данных в подписях и на шкале, лишних названий, линий сетки графика, избыточных легенд, фонов и дополнительных рисунков. Все, что можно убрать без ущерба для смысла, убираем.
Очень важно найти баланс между формой и содержанием. С внутренним «противостоянием аналитика и дизайнера» так или иначе сталкивался каждый специалист, занимающийся визуализацией. Наша задача — искать оптимальное решение без перекосов в ту или иную сторону.
Содержание дашборда
• На главном экране есть все важные данные для анализа ситуации.
• Ключевые показатели (KPI) вынесены в верхнюю часть панели.
• Основные визуализации Tableau занимают большее пространство и размещены под KPI.
• Дополнительным графикам и таблицам выделено меньшее место, и они находятся внизу.
• Все необходимые фильтры для визуализаций включены и работают корректно.
• Легенды, метки данных и другие принципиальные для понимания информации параметры расположены на видных местах и понятны.
• И у панели мониторинга в целом, и у каждой визуализации в частности есть заголовок.
• Текстовые выводы или комментарии отображаются корректно при использовании фильтров или изменении данных.
Форма дашборда
• Все элементы легко читаемы и понятны с первого взгляда.
• Выдержана общая стилистика панели — цветовые решения, шрифты, оформление.
• Нет избыточной или дублирующей информации, а также элементов, мешающих восприятию. Это касается повторения данных в подписях и на шкале, лишних названий, линий сетки графика, избыточных легенд, фонов и дополнительных рисунков. Все, что можно убрать без ущерба для смысла, убираем.
Очень важно найти баланс между формой и содержанием. С внутренним «противостоянием аналитика и дизайнера» так или иначе сталкивался каждый специалист, занимающийся визуализацией. Наша задача — искать оптимальное решение без перекосов в ту или иную сторону.
Подведем итоги
Статья лишь бегло и в общих чертах рассматривает создание дашборда в Tableau. Конечно, возможностей у этого инструмента намного больше. Знакомство с ними может доставить настоящее удовольствие, потому что разработка продукта, отвечающего высоким требованиям с точки зрения как аналитики, так и дизайна, на самом деле очень интересна и увлекательна.
Вам понравилась статья?
Читайте также
Подпишись на рассылку и получи в подарок «Каталог лучших отраслевых дашбордов»!
Хочешь получать актуальные статьи о визуализации данных?


























