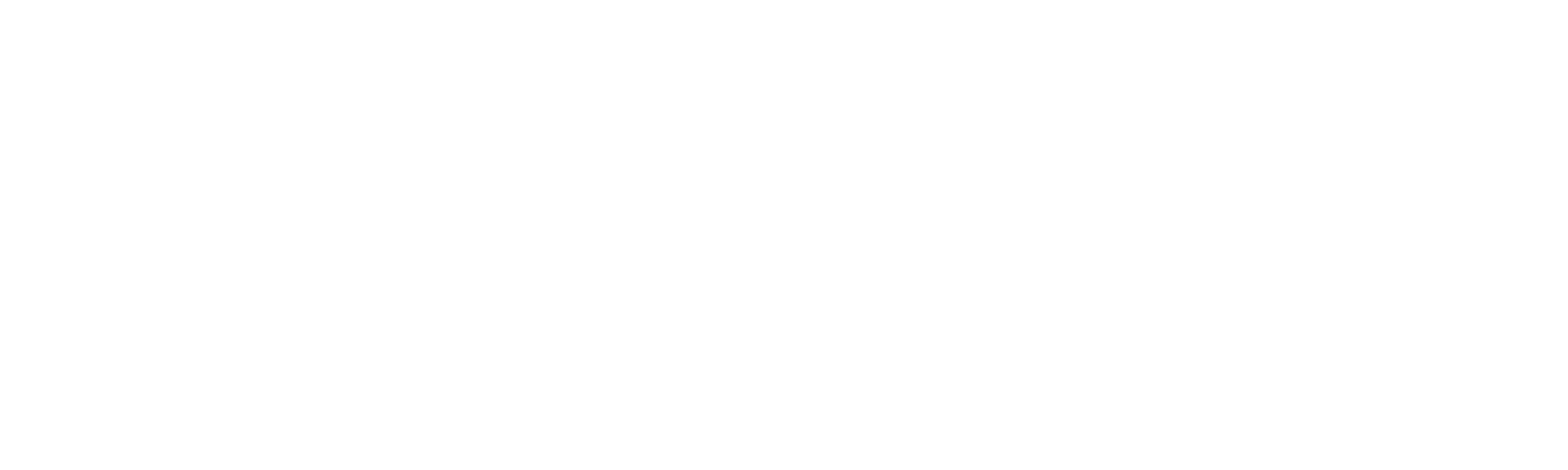
Дашборды в Power BI: этапы создания и разработки
Для визуализации и анализа данных существуют разные инструменты. Некоторые из них не требуют специальной подготовки пользователя, но имеют ограниченную функциональность. Для работы в других понадобятся навыки профессиональной аналитики данных и программирования. Самые современные и продвинутые из этих инструментов — BI-платформы (Business Intelligence), предназначенные для бизнес-аналитики. Мы рассмотрим одну из них и покажем на примере, как делать дашборды в Power BI.
Платформа, на которой мы будем работать, состоит из 5 модулей.
Платформа, на которой мы будем работать, состоит из 5 модулей.
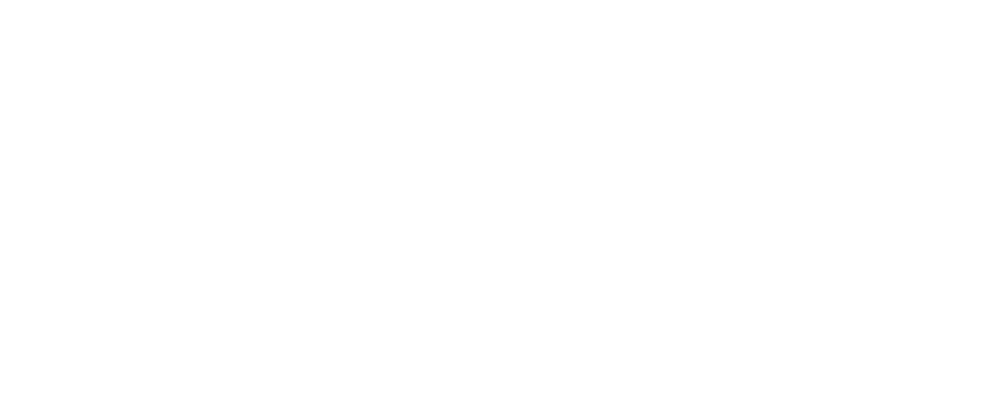
- Power Query — для подключения к источникам данных. Здесь создаем «Расчетные столбцы» и «Меры» (формулы DAX, которые помогут рассчитать значение для любого показателя).
- Power Pivot — для создания модели данных. Протягиваем связи между столбцами отдельных таблиц. Создаем интерактивность будущего дашборда.
- Power View — для рисования графиков и диаграмм. Здесь же наносим на них данные из таблиц и рассчитанных мер.
- Power BI Service — дает пользователям доступ к дашбордам с персонального компьютера.
- Power BI Mobile — позволяет просматривать созданные работы с мобильных устройств.
Этот инструмент уже много лет считается одним из лучших в мире. Для построения интерактивных панелей подходит и бизнес-информация, и результаты социологических опросов, голосований, и вообще любые типы данных, которые которые можно организовать в определенную структуру. Для работы нужно скачать программу, зарегистрироваться, удостовериться, что у вас есть материал, который вы будете визуализировать и анализировать — и можно приступать к делу.
Что такое дашборд Power BI
Это изображение для потребителя отчета (специалиста или руководителя) в виде интерактивных графиков, диаграмм и таблиц, размещенных на одной странице.
В буквальном переводе dashboard — «приборная панель», в бизнес-аналитике же так называют интерактивный отчет с визуализацией. Он подключается к обновляемым источникам данных и поэтому отображает показатели в режиме реального времени.
Полная взаимосвязь визуальных элементов позволяет оперативно и удобно видеть картину целиком, и, в частности, не переключая внимание на разные вкладки, файлы, переходы и так далее. Проще говоря, этот инструмент дает пользователю информацию по всем уровням в одном окне.
В буквальном переводе dashboard — «приборная панель», в бизнес-аналитике же так называют интерактивный отчет с визуализацией. Он подключается к обновляемым источникам данных и поэтому отображает показатели в режиме реального времени.
Полная взаимосвязь визуальных элементов позволяет оперативно и удобно видеть картину целиком, и, в частности, не переключая внимание на разные вкладки, файлы, переходы и так далее. Проще говоря, этот инструмент дает пользователю информацию по всем уровням в одном окне.
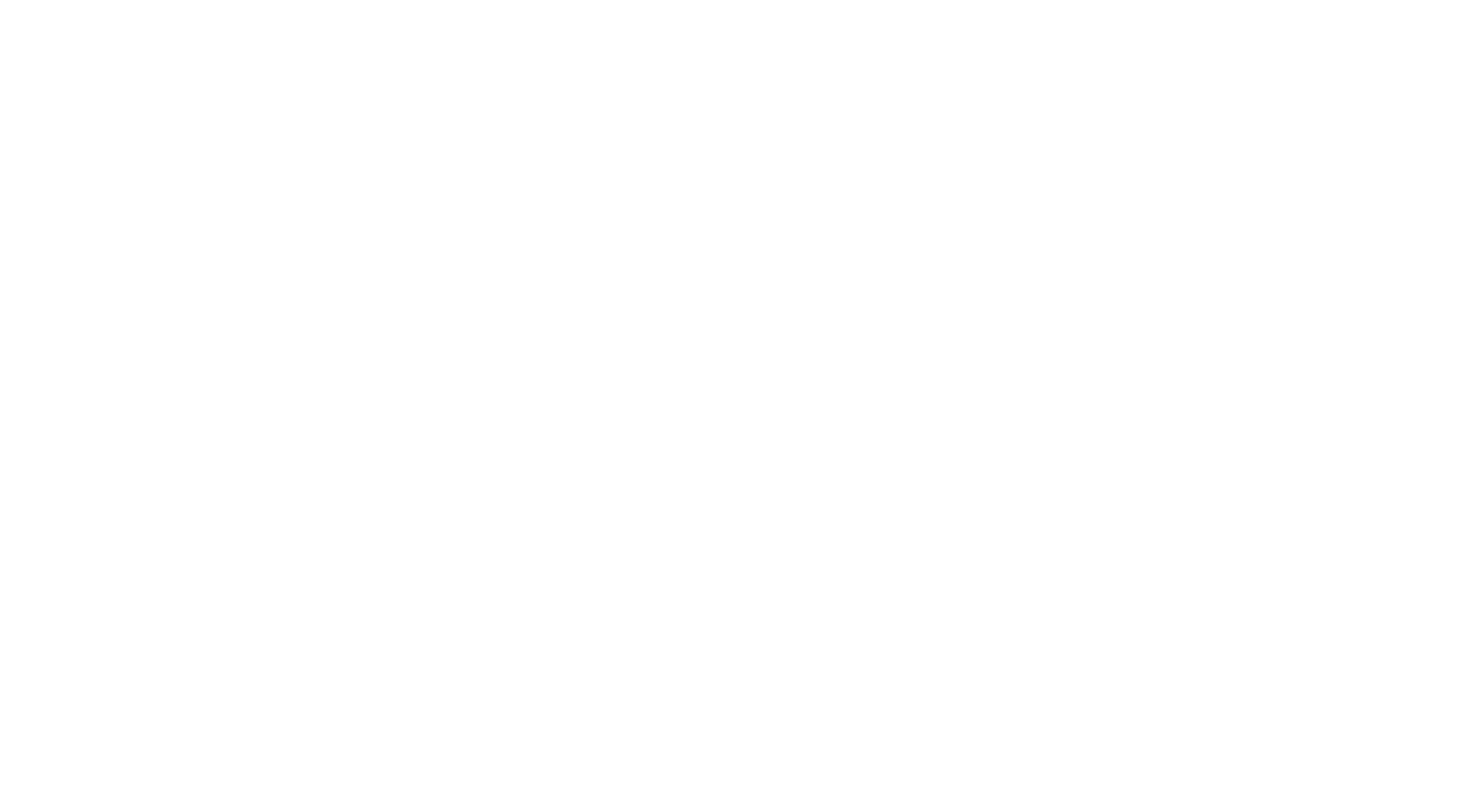
Пример дашборда из галереи сообщества Microsoft Power BI
Клик мышкой по конкретному столбцу или строке фильтрует данные на панели — так пользователь получает все нужное только по выбранному показателю. Как это работает, расскажем дальше на конкретном примере.



Профессиональное владение Power BI
Интерактивные отчеты за 3 часа
Быстрый и удобный анализ данных
Красивые и понятные аналитические отчеты за 1 месяц
Дашборд в Power BI с нуля до профи
ОНЛАЙН-КУРС


В бизнесе создание dashboard в Power BI поможет объективно оценивать показатели и результативность всех процессов. На основе этих оценок можно принимать новые решения, корректировать подход, разрабатывать стратегии.
В своей повседневной работе такие информационные панели используют представители разных должностей и специальностей, например:
• руководители всех уровней;
• маркетологи;
• HR-менеджеры;
• менеджеры по продажам;
• бухгалтеры и так далее.
Широка и сфера применения интерактивных сводок. Их используют в СМИ, в информационных и аналитических агентствах, в госструктурах и во многих отраслях бизнеса. Небольшой обзор на видео поможет понять, как работает и что собой представляет такая аналитическая панель для строительной компании.
В своей повседневной работе такие информационные панели используют представители разных должностей и специальностей, например:
• руководители всех уровней;
• маркетологи;
• HR-менеджеры;
• менеджеры по продажам;
• бухгалтеры и так далее.
Широка и сфера применения интерактивных сводок. Их используют в СМИ, в информационных и аналитических агентствах, в госструктурах и во многих отраслях бизнеса. Небольшой обзор на видео поможет понять, как работает и что собой представляет такая аналитическая панель для строительной компании.
Чтобы объяснить, из чего состоят этапы создания дашбордов в Power BI, требуются данные в табличном виде и сама программа, в которой вы будете делать визуализацию.
Панель мониторинга
Так называется компонент Power BI Service: в приложении Power BI Desktop она недоступна. Грубо говоря, это тот же дашборд — при переходе по ссылке на готовый отчет пользователь попадает на страницу облачного сервера в браузере, которая и называется панелью мониторинга.
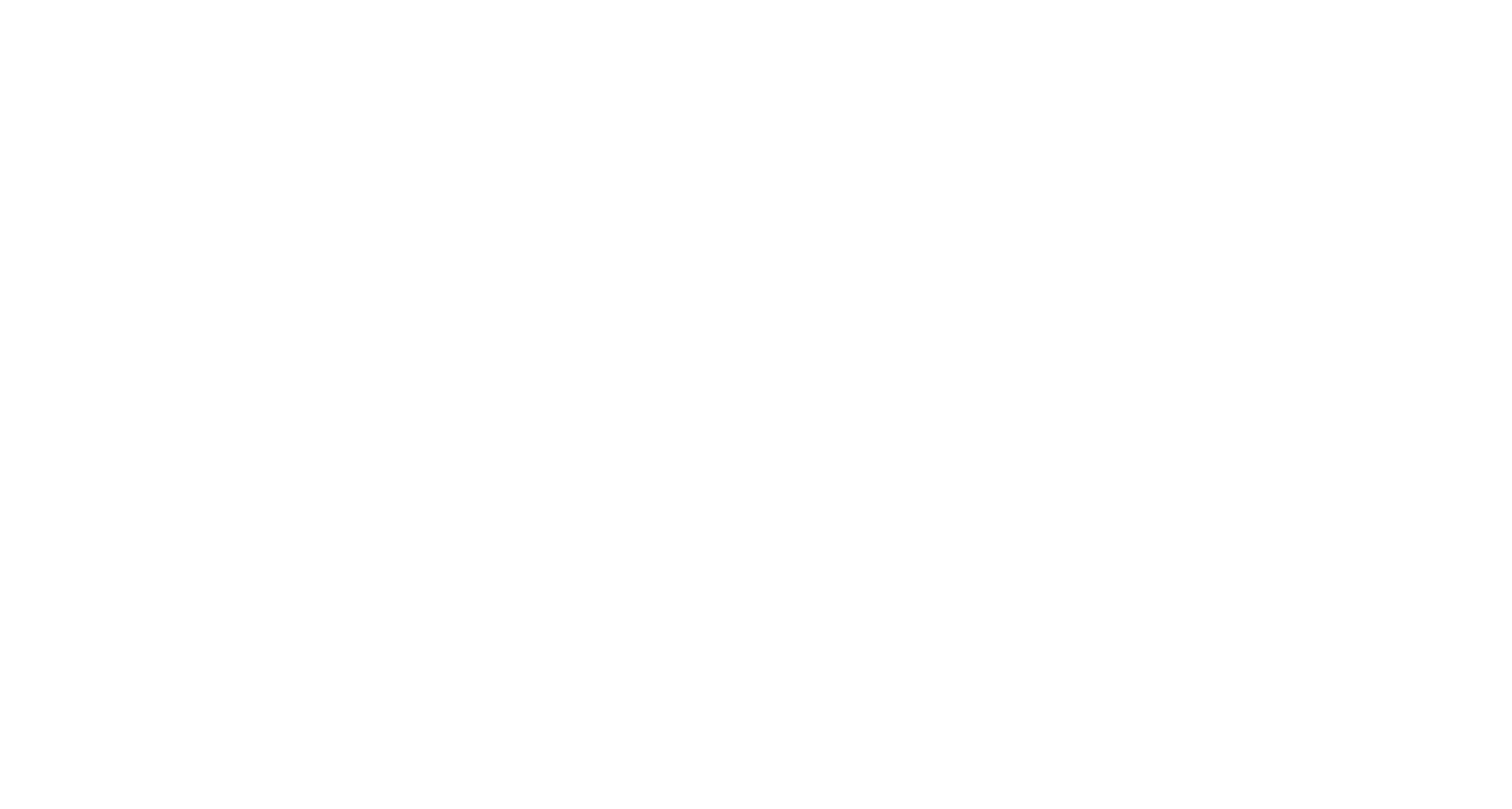
Отдельные графики и элементы на дашборде — это плитки. Все они отображены именно в таком виде и формате, который был разработан конструктором. Такое представление не позволяет менять или корректировать содержание панели, но дает полное представление о данных в отчете.
Создание дашбордов в Power BI дает возможность фильтрации по любому параметру (если ее предусмотрел разработчик). Например, в нашем случае при выборе определенного бренда в плитке слева мы получаем данные на всех графиках именно по нему.
Создание дашбордов в Power BI дает возможность фильтрации по любому параметру (если ее предусмотрел разработчик). Например, в нашем случае при выборе определенного бренда в плитке слева мы получаем данные на всех графиках именно по нему.
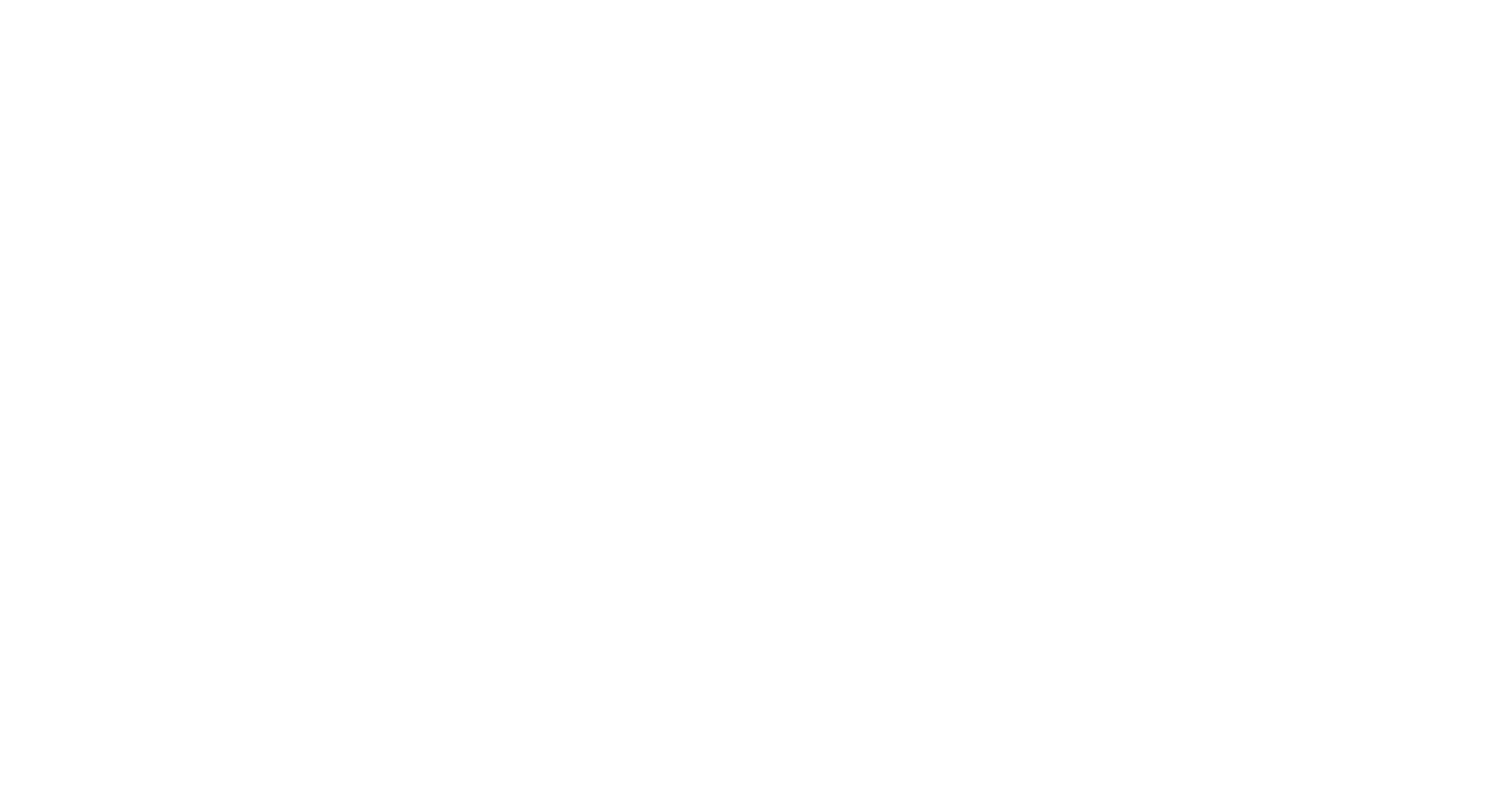
Если же мы кликнем на столбец «Кабели и аксессуары» на плитке «Маржинальность», получим данные только по этому направлению бизнеса.
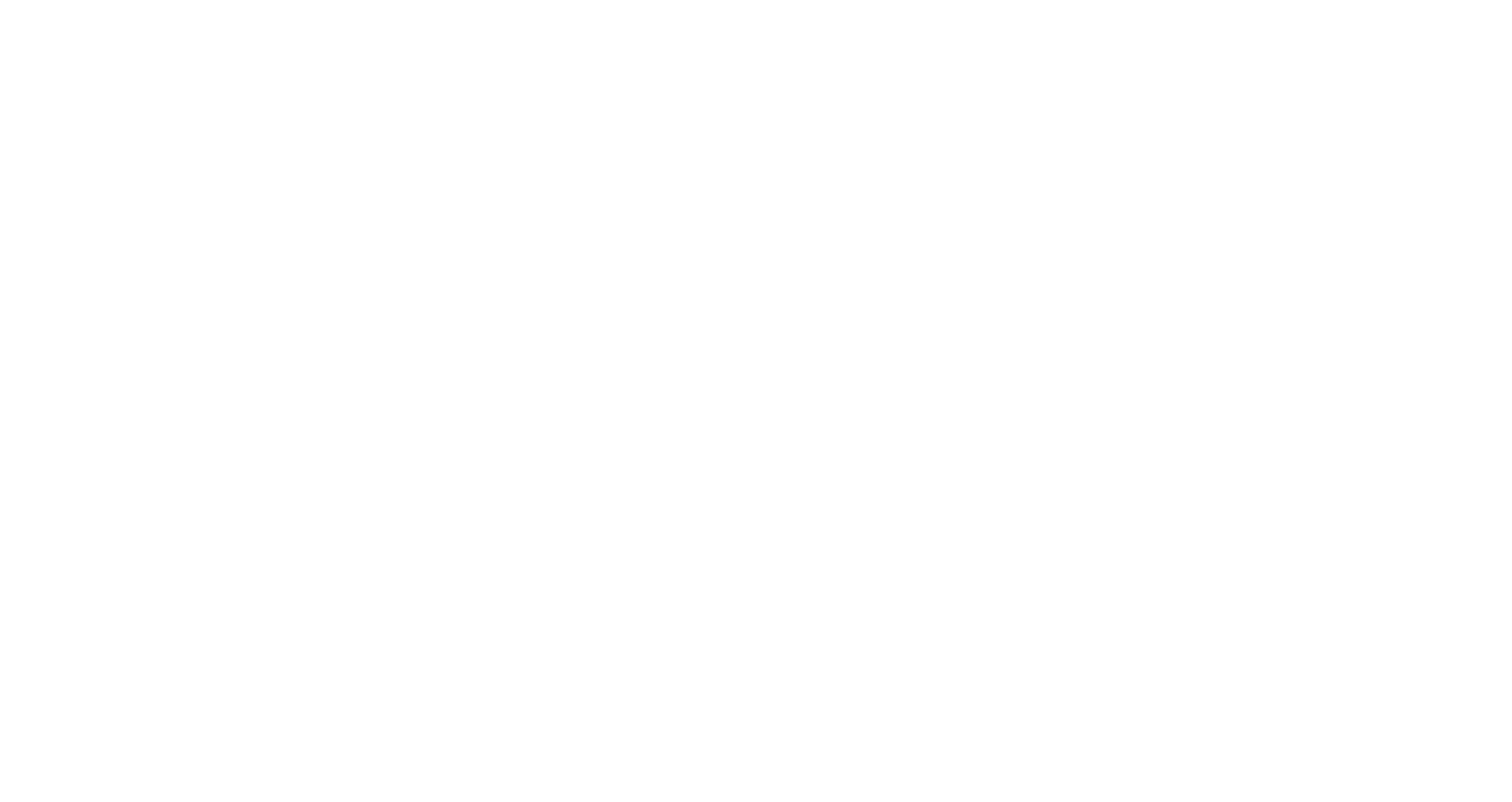
Таким же образом можно фильтровать данные по месяцам, по продажам и другим параметрам, анализируемым в отчете.
То есть панель мониторинга — это информативный интерактивный инструмент, дающий пользователю полное представление о текущей ситуации в бизнесе и происходящих тенденциях.
То есть панель мониторинга — это информативный интерактивный инструмент, дающий пользователю полное представление о текущей ситуации в бизнесе и происходящих тенденциях.
Параметры панели мониторинга
В левой части экрана находится раздел для навигации. Он устроен по общему принципу программ компании Microsoft. Вы можете добавлять панели мониторинга в Избранное, создавать новые дашборды (хотя удобнее и предпочтительнее делать это в Power BI Desktop). Во вкладке Цели (Goals) можно устанавливать целевые показатели и привязывать их к конкретной визуализации на отчете.
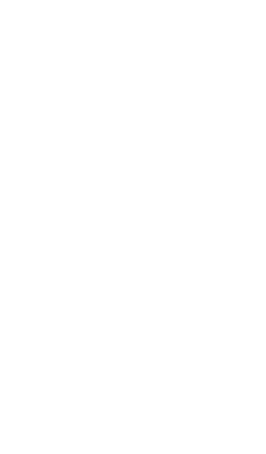
Плитки на дашборде: что это такое
Каждый отдельный график или таблица, то есть каждая визуализация на дашборде называется плитка. Power BI Desktop предлагает набор стандартных элементов: всевозможные диаграммы, графики, их комбинации, таблицы, срезы, воронки и другие.
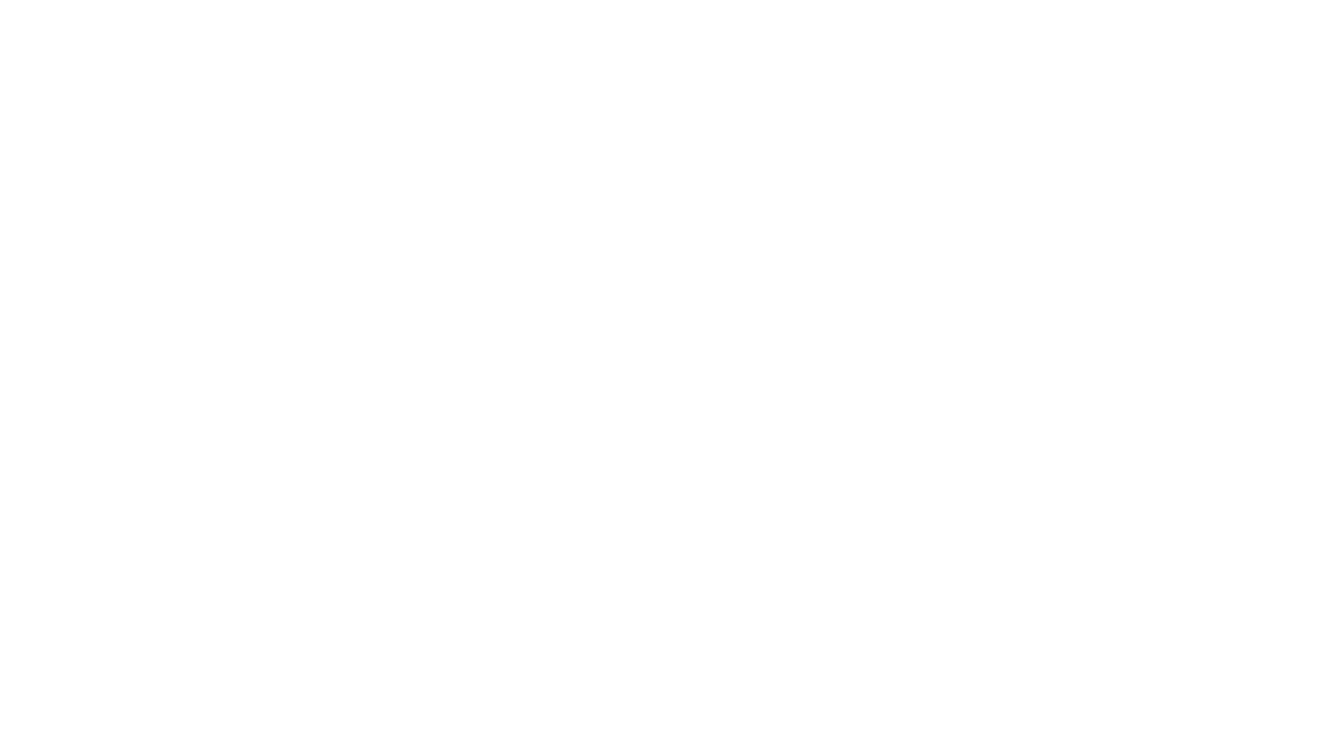
Красными точками обозначены отдельные плитки
В каждой плитке записана выбранная нами информация из столбцов или мер первоначальных данных: ее программа изображает в виде графика или таблицы.
Создатель дашборда может добавлять дополнительные визуализации как из файла, так и из бесплатной базы Power BI, в которой размещается большая коллекция разработок от других поставщиков.
Создатель дашборда может добавлять дополнительные визуализации как из файла, так и из бесплатной базы Power BI, в которой размещается большая коллекция разработок от других поставщиков.
Как построить дашборд в Power BI
Итак, начнем создавать свой проект. В основе любого отчета лежат данные. Power BI позволяет выгружать их из разных источников, например, с сервера SQL, различных баз данных, отдельных файлов и так далее.
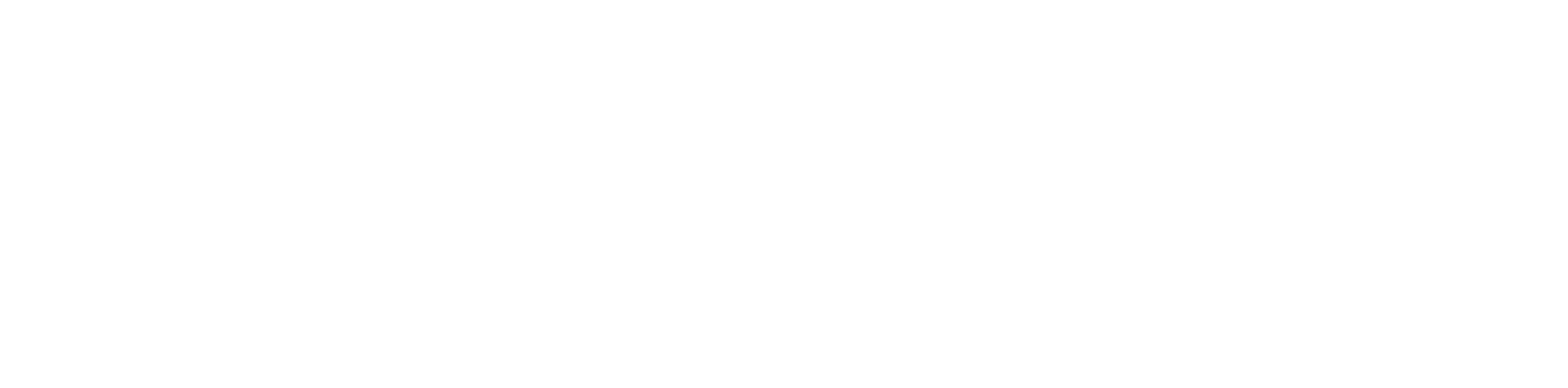
Допустимые источники данных для Power BI
Видим, что эта программа может «переваривать» и работать почти с любым источником информации. Мы будем использовать таблицы Excel с данными о продажах автохимии по разным городам за 2021 год.
На этом примере вы узнаете, как сделать дашборд по продажам на Power BI: инструкция будет понятной, даже если вы никогда не сталкивались с автохимией или не продавали в Казани. Методы и алгоритмы визуализации данных универсальны и удобны.
Первое, что нужно решить — определить, как информация будет располагаться на дашборде. Для этого необходимо продумать заранее структуру и содержание итогового продукта. На видео — небольшая инструкция о том, в каком порядке размещать данные и как грамотно составить макет.
На этом примере вы узнаете, как сделать дашборд по продажам на Power BI: инструкция будет понятной, даже если вы никогда не сталкивались с автохимией или не продавали в Казани. Методы и алгоритмы визуализации данных универсальны и удобны.
Первое, что нужно решить — определить, как информация будет располагаться на дашборде. Для этого необходимо продумать заранее структуру и содержание итогового продукта. На видео — небольшая инструкция о том, в каком порядке размещать данные и как грамотно составить макет.
Подготовка листа Excel
Здесь придется остановиться и, возможно, вернуться на шаг назад. Дело в том, что Power BI, как любая программа, умеет работать только с определенным видом организации данных. Поэтому мы должны заранее удостовериться, что наш файл представлен в таком формате, который может быть воспринят системой.
Файлы Excel условно можно разделить на два типа: отчеты и источники. Отчеты — это красиво оформленные таблицы, удобные для анализа человеком, но недоступные для дальнейшей обработки системой. Источники — это таблицы со строгой структурой, позволяющей провести машинный анализ.
Пример таблицы-отчета:
Файлы Excel условно можно разделить на два типа: отчеты и источники. Отчеты — это красиво оформленные таблицы, удобные для анализа человеком, но недоступные для дальнейшей обработки системой. Источники — это таблицы со строгой структурой, позволяющей провести машинный анализ.
Пример таблицы-отчета:
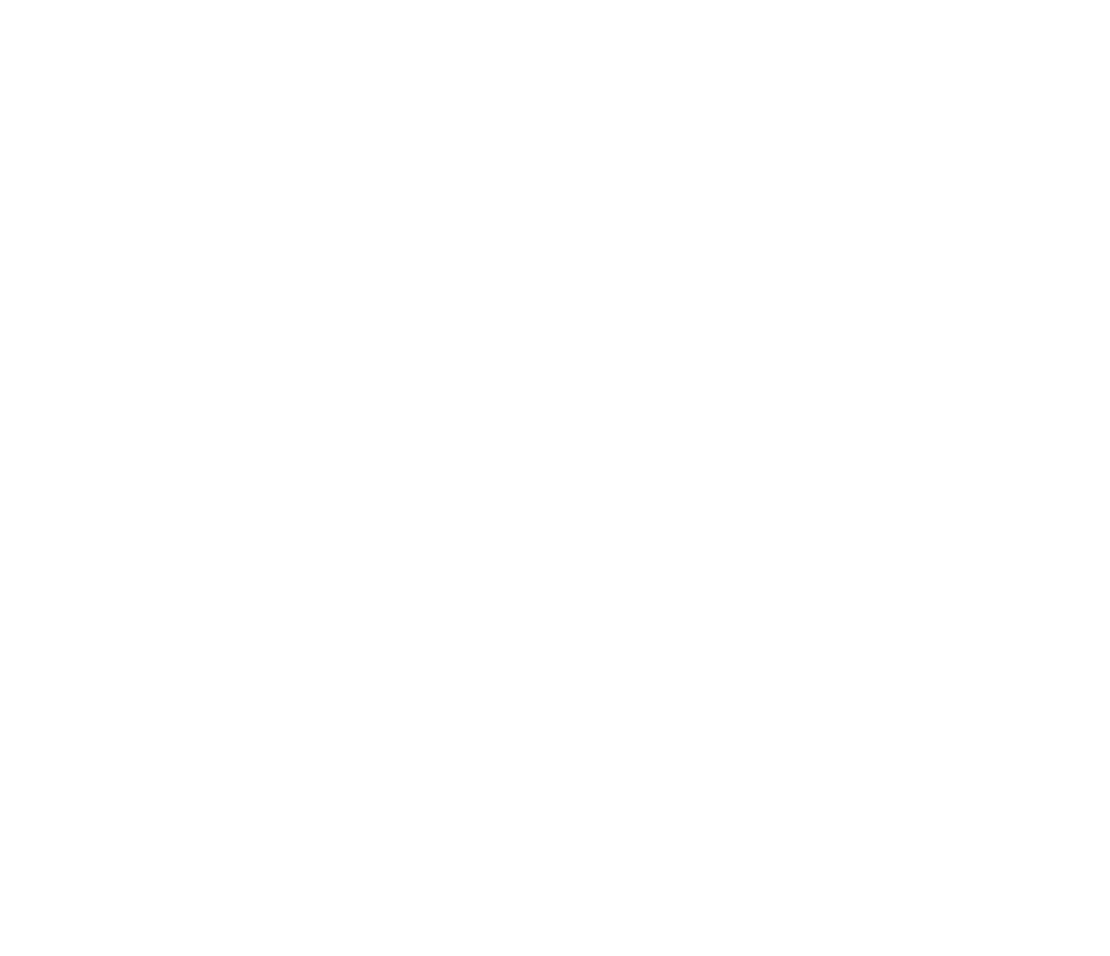
Здесь представлены результаты по продажам автохимии в трех регионах за 2021 год. Это удобный и наглядный материал для менеджера или руководителя, потому что отлично видны все показатели. Но для машинного анализа это не подходит, так как подобный формат не подлежит дальнейшей обработке.
Наша задача — сделать из этих данных таблицу-источник (так называемую «плоскую»). Принцип Power BI — это столбчатый анализ данных. То есть программа работает не с отдельной ячейкой, как в Excel, а с целым столбцом.
Главная особенность таблицы-источника в том, что каждый столбец — это отдельный уникальный вид информации. Шапка должна быть написана одной строкой с неповторяющимися заголовками, недопустимо объединение ячеек. Кроме того, в плоской таблице не нужны общие итоги (суммирование), все это будет посчитано системой в процессе анализа. Не допускаются полностью пустые столбцы или строки.
К счастью, чтобы создать дашборд в Power BI, любую «красивую» таблицу-отчет можно достаточно просто переформатировать в нужную нам плоскую. Для этого есть несколько способов — от ручного форматирования до редактирования в Power Query. Не будем подробно останавливаться на методах, главное, что после некоторых манипуляций с данными мы должны получить вот такую таблицу:
Наша задача — сделать из этих данных таблицу-источник (так называемую «плоскую»). Принцип Power BI — это столбчатый анализ данных. То есть программа работает не с отдельной ячейкой, как в Excel, а с целым столбцом.
Главная особенность таблицы-источника в том, что каждый столбец — это отдельный уникальный вид информации. Шапка должна быть написана одной строкой с неповторяющимися заголовками, недопустимо объединение ячеек. Кроме того, в плоской таблице не нужны общие итоги (суммирование), все это будет посчитано системой в процессе анализа. Не допускаются полностью пустые столбцы или строки.
К счастью, чтобы создать дашборд в Power BI, любую «красивую» таблицу-отчет можно достаточно просто переформатировать в нужную нам плоскую. Для этого есть несколько способов — от ручного форматирования до редактирования в Power Query. Не будем подробно останавливаться на методах, главное, что после некоторых манипуляций с данными мы должны получить вот такую таблицу:
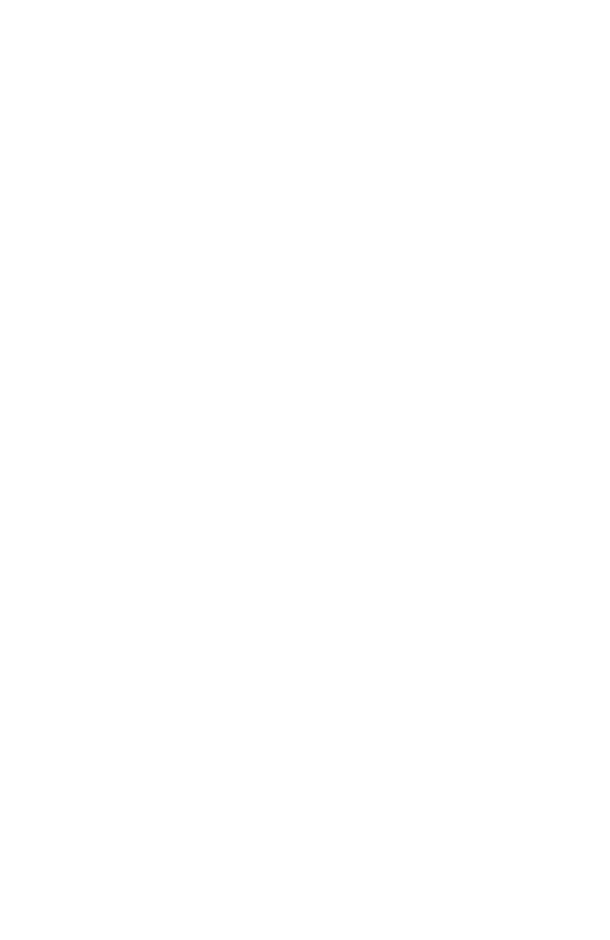
Это те же цифры, что и на картинке выше, но теперь они представлены в так называемом плоском формате. Мы получили 4 уникальных столбца, в каждом из которых представлен только один вид данных. Такую таблицу мы можем выгрузить в платформу — именно этого требует разработка дашбордов в Power BI.



Лайфхаки Excel для создания дашбордов
Работа с Power Query и Power Pivot
Быстрая подготовка данных для отчета
Результат за 4 дня: из грязи — в Excel-князи
Обработка данных в Excel
ОНЛАЙН-КУРС


Подключение к книге Excel
Для начала откройте программу Power BI Desktop, в которой выполняются все работы по конструированию отчетов. При запуске открывается такое окно:
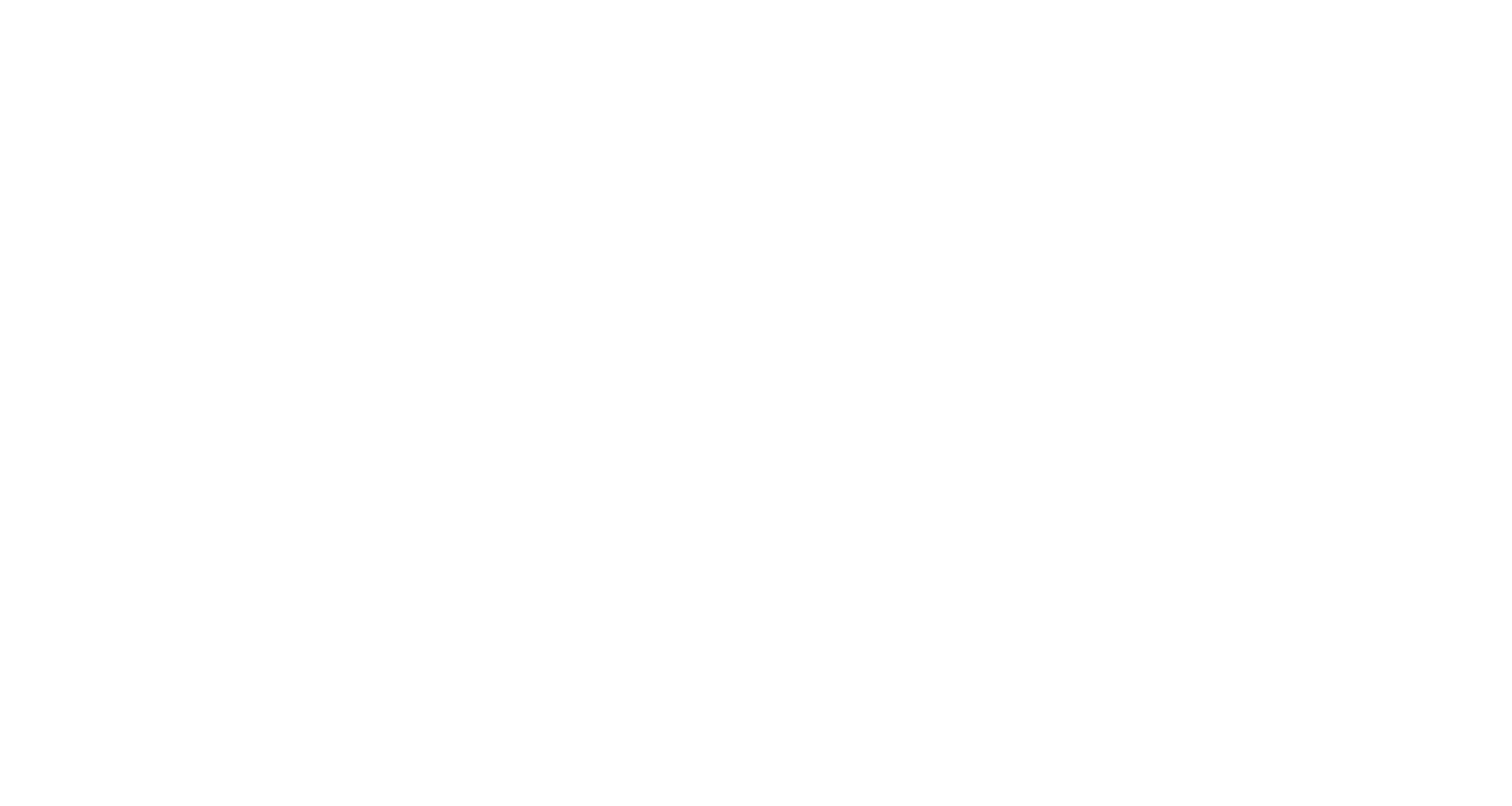
В верхнем меню слева выбираем «Получить данные», затем — «Книга Excel». Дальше из привычного файлового менеджера загружаем нужный файл.
Через несколько секунд откроется Навигатор с предварительным просмотром данных.
Через несколько секунд откроется Навигатор с предварительным просмотром данных.
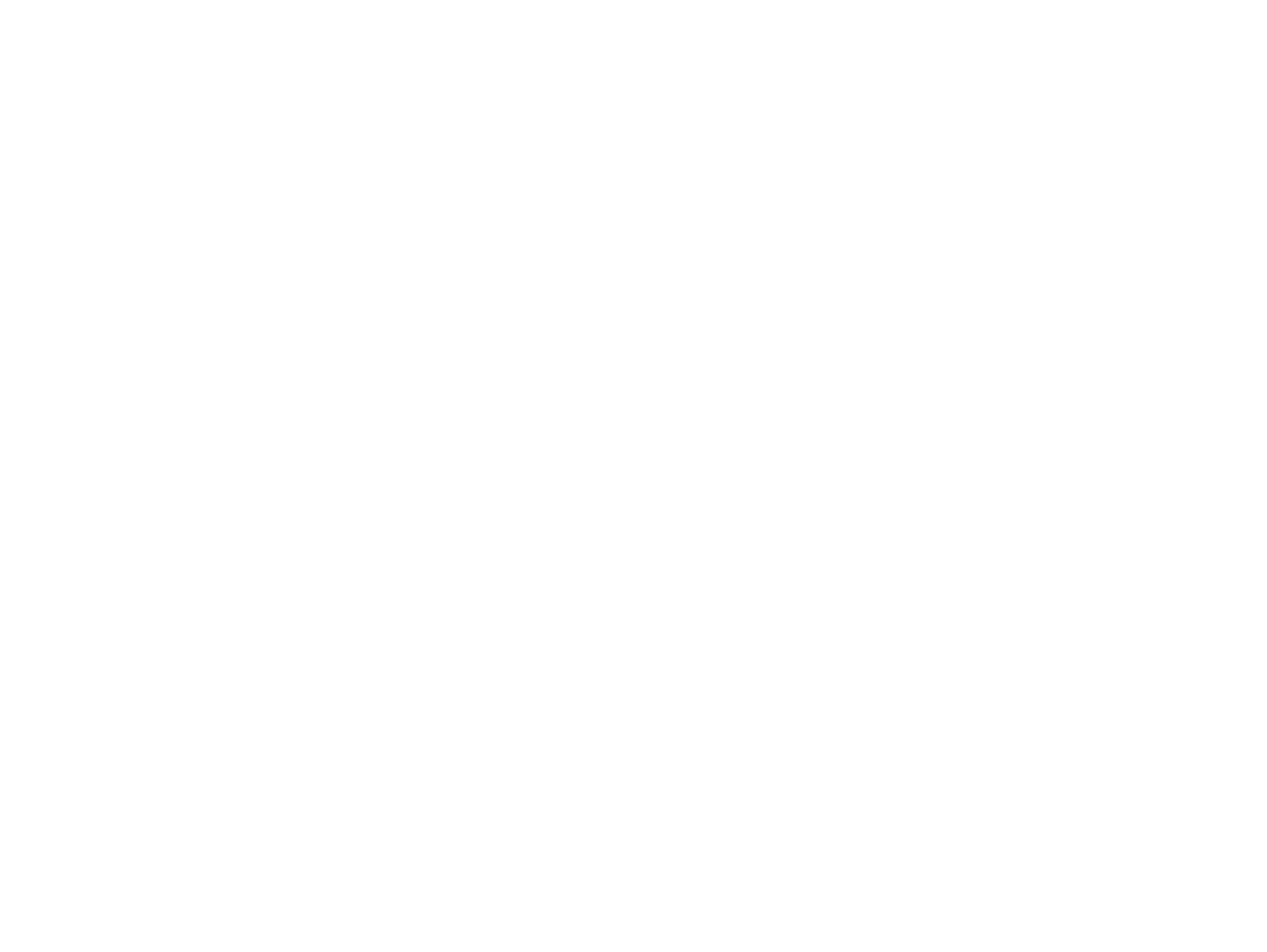
Сначала выберем те листы файла, которые нам необходимы (в примере берем один, в реальности их может быть сколько угодно), затем «Загрузить». Попадаем на основной рабочий лист Power BI Desktop, где мы сделаем наш дашборд.
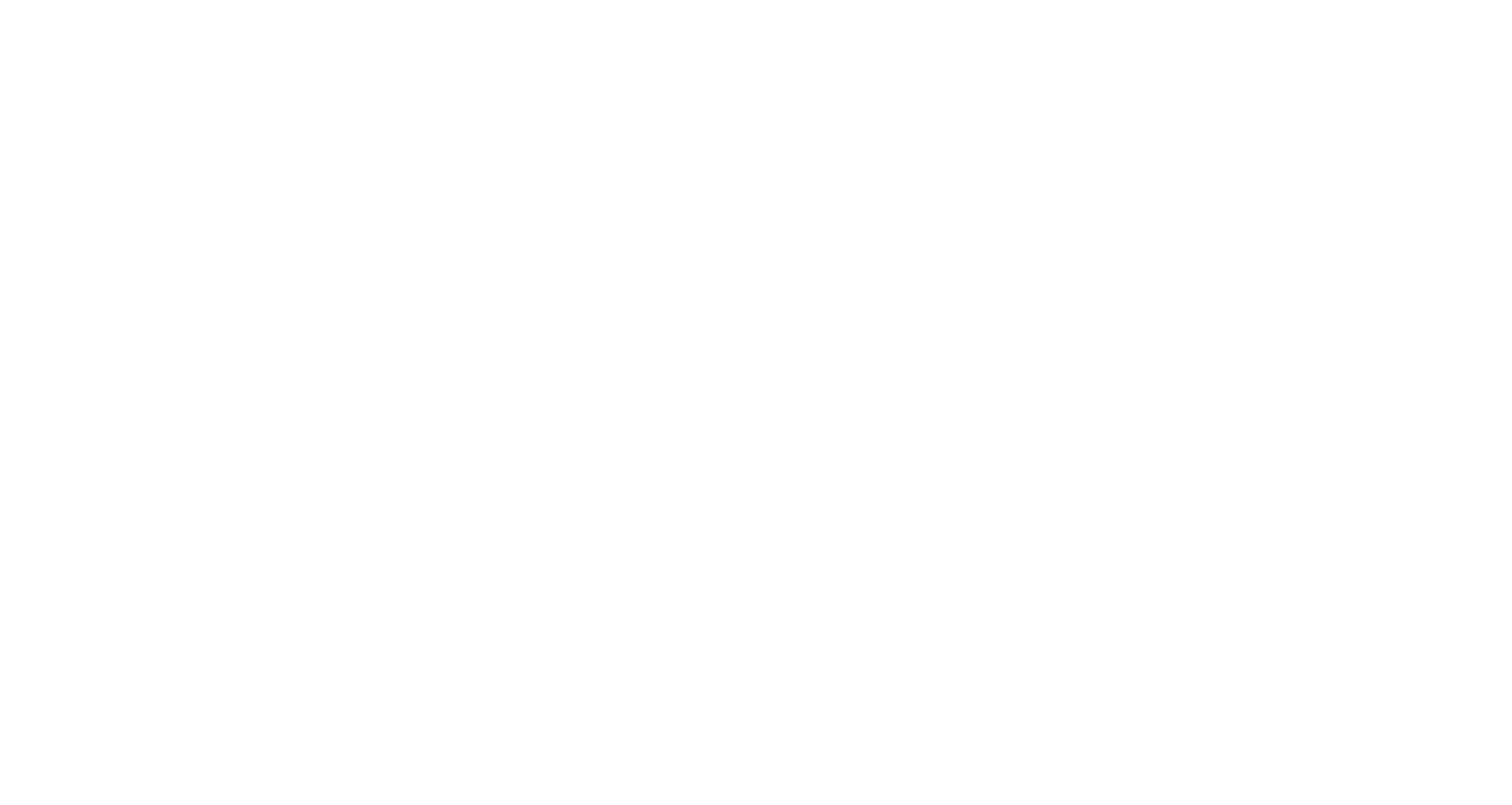
Меню и инструменты Power BI Desktop
Панель «Главная» позволяет работать с источником данных, в том числе и изменять его прямо внутри программы с помощью опции «Преобразование данных». Кнопка «Обновить» подгружает все изменения, проведенные в файле-источнике вне программы. Здесь же есть функция «Опубликовать», которая понадобится позднее, когда дашборд будет готов для демонстрации другим пользователям.
Во вкладке «Моделирование» лежат инструменты для создания дополнительных таблиц, столбцов и расчетных мер. Панель «Представление» нужна для настройки общего визуального стиля дашборда.
Во вкладке «Моделирование» лежат инструменты для создания дополнительных таблиц, столбцов и расчетных мер. Панель «Представление» нужна для настройки общего визуального стиля дашборда.

В Power BI Desktop есть еще и меню слева — это Режимы представления информации. В нем три иконки, о каждой расскажем по порядку (сверху вниз).
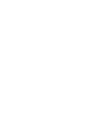
- Отчеты — в этом режиме создаются все визуализации и получается итоговый дашборд.
- Данные — это табличное представление данных, в котором можно проводить дополнительные расчеты и корректировки.
- Связи — здесь настраиваются взаимосвязи между различными таблицами.
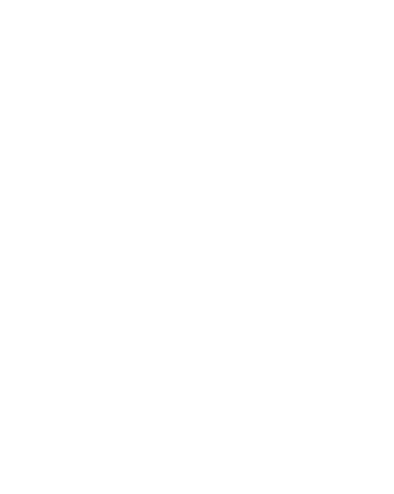
- В блоке «Визуализации» выбираем нужные элементы. На каждом из них можно одновременно вывести несколько параметров. Например, чтобы увидеть, в каком городе лучше всего продается конкретный товар.
- «Поля» — здесь находятся столбцы из наших таблиц и самостоятельно рассчитанные показатели (меры, расчетные столбцы). Их добавляем перетаскиванием в нужный визуальный элемент.
- Иконка с изображением валика переводит к настройке графиков, уже размещенных на рабочей панели.
- Здесь настраиваем цвет, размер, шкалы, прозрачность графиков и другие их параметры.
- Панель «Поля» — для настройки мер и столбцов на осях графиков и других выбранных элементов визуализации.
Создание визуализации
Для начала нужно понять, как и какие данные мы хотим показать, то есть определить перечень плиток на дашборде. Следующий шаг — сделать в уме или на бумаге предварительный макет будущего отчета. Для этого есть общие рекомендации, суть которых сводится к главному и очевидному правилу — информация на интерактивной панели должна легко читаться и иметь логичную структуру.
Чтобы наш дашборд Microsoft Power BI был более наглядным, в данные по продажам автохимии мы добавили столбец «Прибыльность». На графиках и диаграммах решили отобразить следующую информацию: поквартальный отчет о выручке и прибыли, продажи по товарам, продажи по городам и доля города в общей прибыли.
При выборе отчетов важно помнить, что в Power BI каждая плитка может работать как срез, то есть при клике по определенному параметру будут фильтроваться данные на всех графиках на дашборде.
Начнем строить наш отчет. Выбираем нужную визуализацию — появляется пустая плитка, которую мы будем заполнять.
Чтобы наш дашборд Microsoft Power BI был более наглядным, в данные по продажам автохимии мы добавили столбец «Прибыльность». На графиках и диаграммах решили отобразить следующую информацию: поквартальный отчет о выручке и прибыли, продажи по товарам, продажи по городам и доля города в общей прибыли.
При выборе отчетов важно помнить, что в Power BI каждая плитка может работать как срез, то есть при клике по определенному параметру будут фильтроваться данные на всех графиках на дашборде.
Начнем строить наш отчет. Выбираем нужную визуализацию — появляется пустая плитка, которую мы будем заполнять.
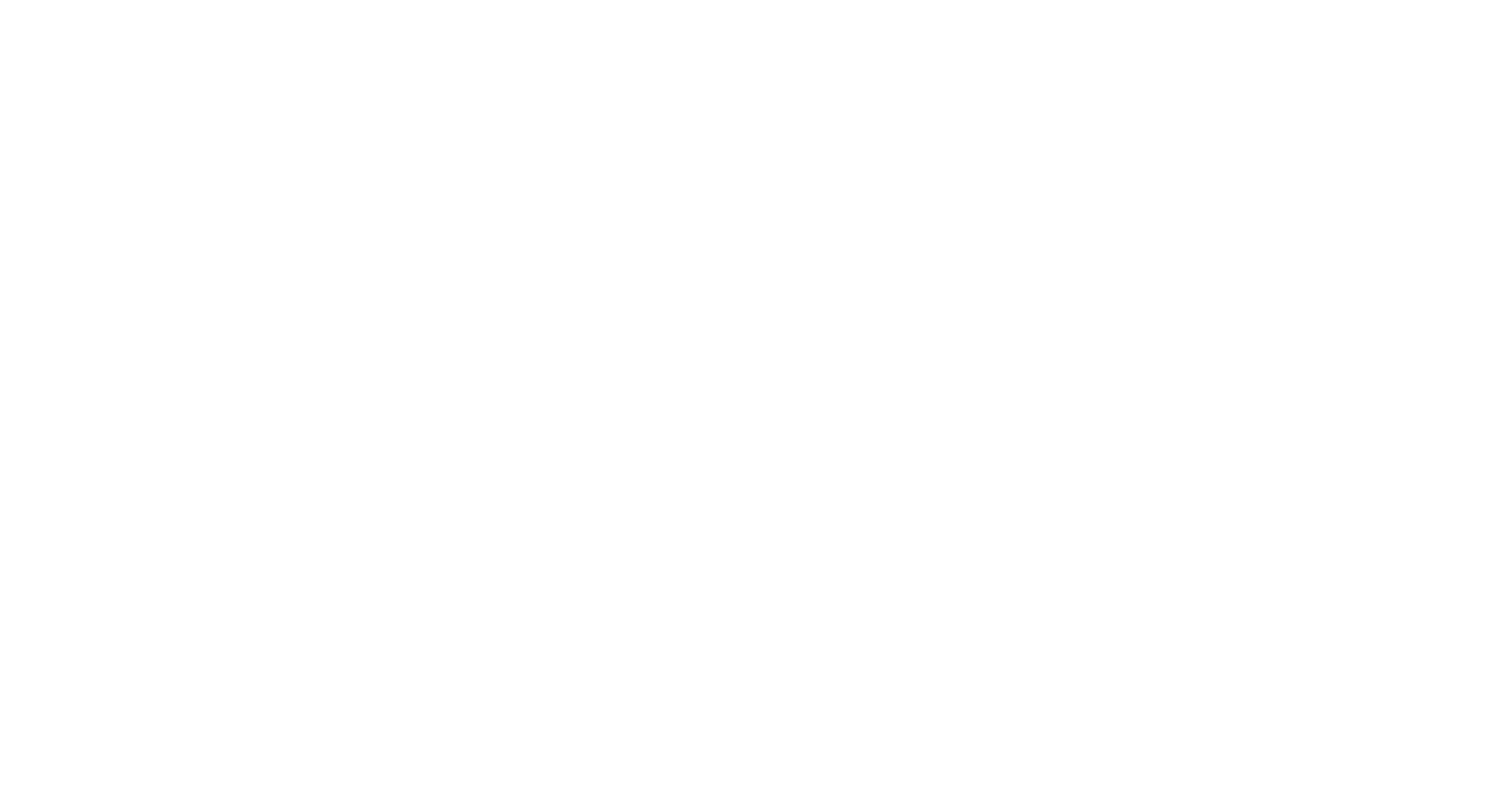
Для отображения информации о выручке и прибыли по кварталам берем гистограмму с группировкой. Чтобы на плитке появился график, кликом по иконке «Поля» в блоке визуализаций выбираем данные из правой панели. Простым перетягиванием переносим в «Ось» поле «Период», а в поле «Значения» добавляем данные «Выручка» и «Прибыль». Появляется гистограмма.
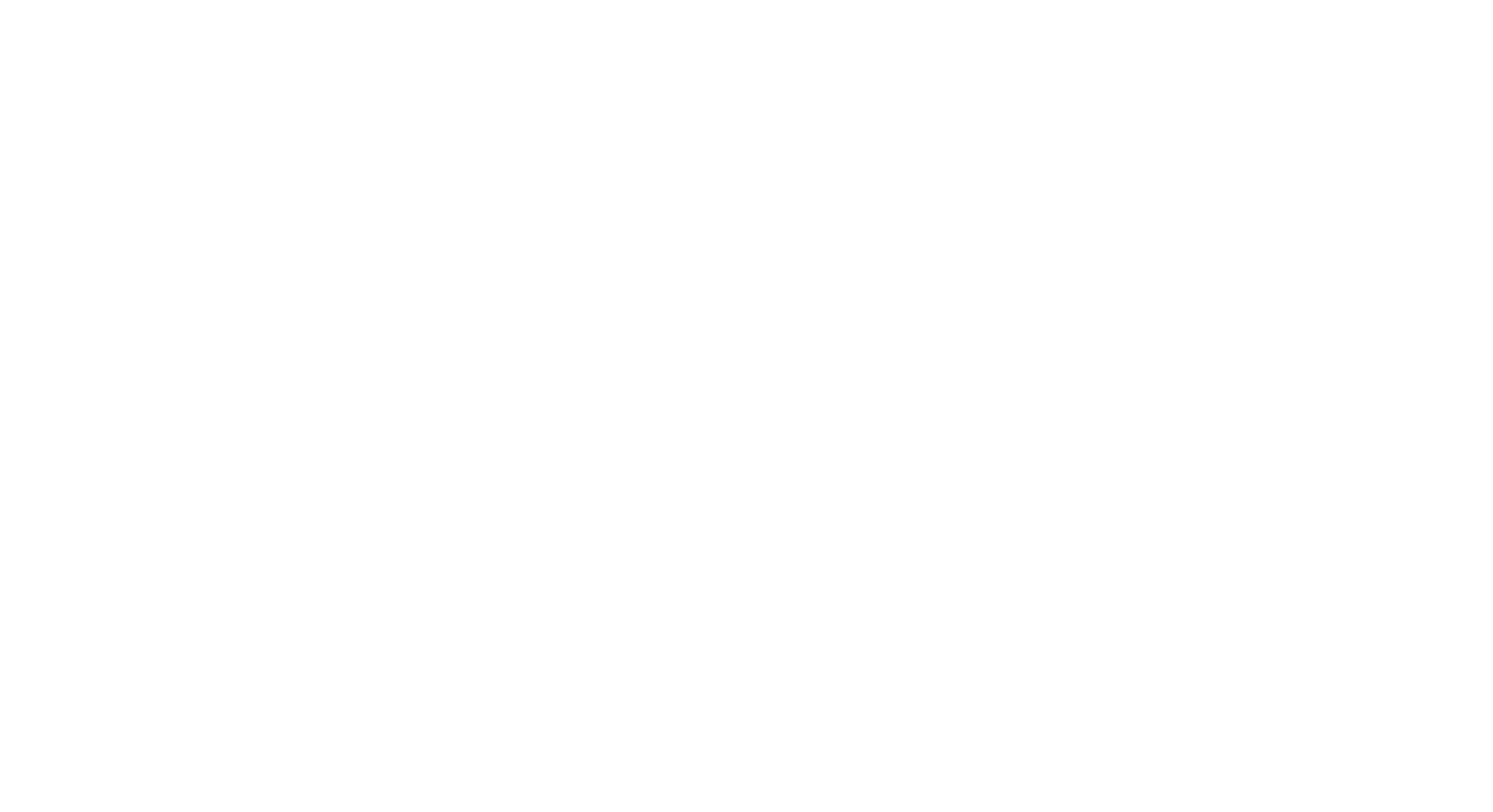
Теперь нужно ее отформатировать. В разделе визуализаций выбираем «Формат» (пиктограмма «малярный валик») и редактируем все параметры.
В нашем варианте мы исправили содержание блока «Название», выключили ось Y и убрали название оси Х. Включили метки данных и отформатировали размер и положение их подписей. Это рекомендуется делать всегда, если позволяет формат, чтобы избавиться от дублирующей информации и упростить восприятие. В этом разделе также можно менять цвета отображений, добавлять условное форматирование, работать с границами и фоном плитки и многое другое. Важная задача этого этапа — вычистить визуализацию, убрать все лишнее. В итоге получаем лаконичный и легко читаемую диаграмму.
В нашем варианте мы исправили содержание блока «Название», выключили ось Y и убрали название оси Х. Включили метки данных и отформатировали размер и положение их подписей. Это рекомендуется делать всегда, если позволяет формат, чтобы избавиться от дублирующей информации и упростить восприятие. В этом разделе также можно менять цвета отображений, добавлять условное форматирование, работать с границами и фоном плитки и многое другое. Важная задача этого этапа — вычистить визуализацию, убрать все лишнее. В итоге получаем лаконичный и легко читаемую диаграмму.
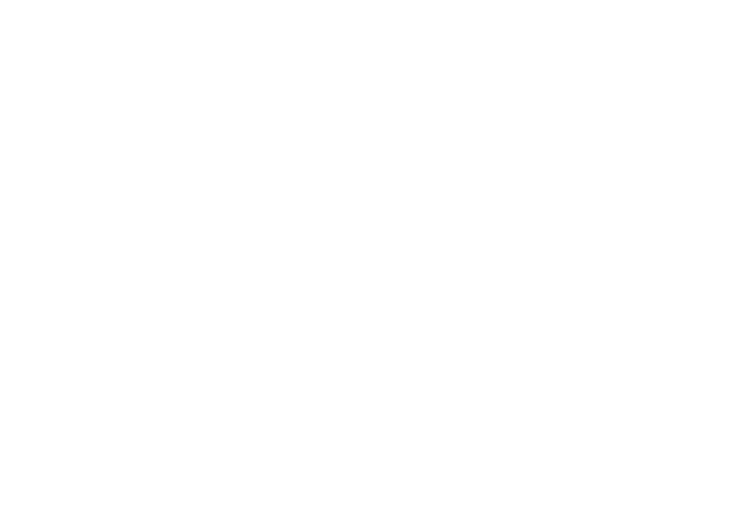
По такому же алгоритму создаем остальные визуализации. Ключевые показатели рекомендуется выносить в виде карточек (стандартный тип) в верхнюю часть нашей панели.
Другие возможности для построения дашбордов в Power BI
В одной статье не расскажешь обо всех способностях системы для анализа. Важно понимать, что чем более сложный и информативный отчет вы захотите сделать, тем больше функций и опций вам потребуется. И они, конечно, есть!
Например, в процессе работы могут понадобиться дополнительные расчетные меры. В нашем примере возникла необходимость посчитать прибыльность в процентах. Для этого во вкладке «Моделирование» главного меню можно выбрать «Создать меру» и написать выражение этой меры на языке DAX. Это чуть более продвинутый уровень, но и он вполне доступен при определенном желании и усилии.
В результате описанных шагов получился вот такой дашборд для анализа продаж автохимии.
Например, в процессе работы могут понадобиться дополнительные расчетные меры. В нашем примере возникла необходимость посчитать прибыльность в процентах. Для этого во вкладке «Моделирование» главного меню можно выбрать «Создать меру» и написать выражение этой меры на языке DAX. Это чуть более продвинутый уровень, но и он вполне доступен при определенном желании и усилии.
В результате описанных шагов получился вот такой дашборд для анализа продаж автохимии.
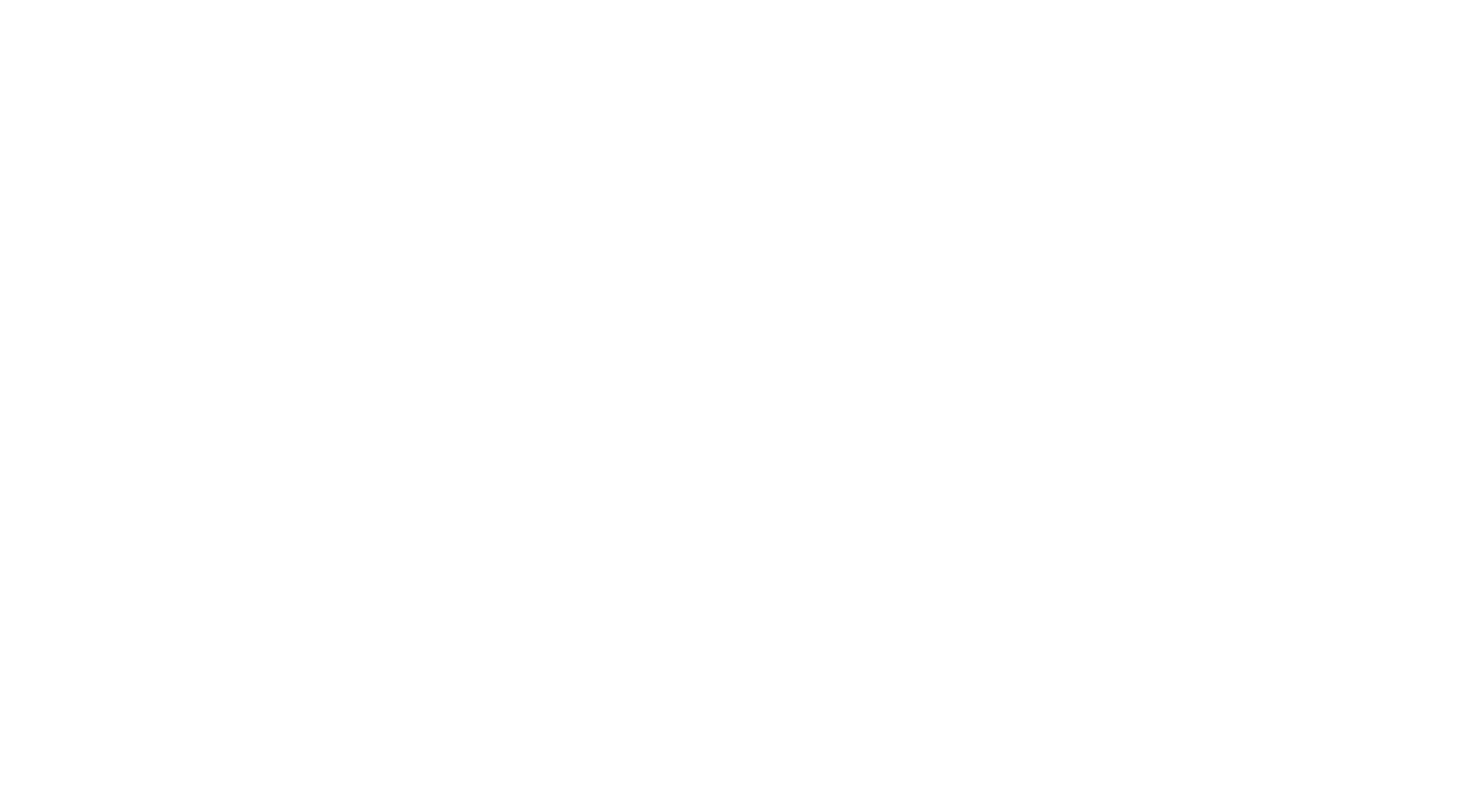
В нашем исходном файле было всего два столбца с фактическими данными, но даже такой скромный объем позволяет создать информативный и наглядный отчет.
Сохранение и публикация работы
Когда вы справились с тем, как создать дашборд в Power BI, его часто нужно показать конечному потребителю. Как отмечалось выше, публикация происходит в облачном сервисе. Во вкладке «Главная» в меню инструментов кликаем по кнопке «Опубликовать» справа.
Появляется окно, где нужно выбрать целевую папку с названием «Моя рабочая область». Жмем «ОК», появляется следующее окно (публикация может занять какое-то время):
Появляется окно, где нужно выбрать целевую папку с названием «Моя рабочая область». Жмем «ОК», появляется следующее окно (публикация может занять какое-то время):
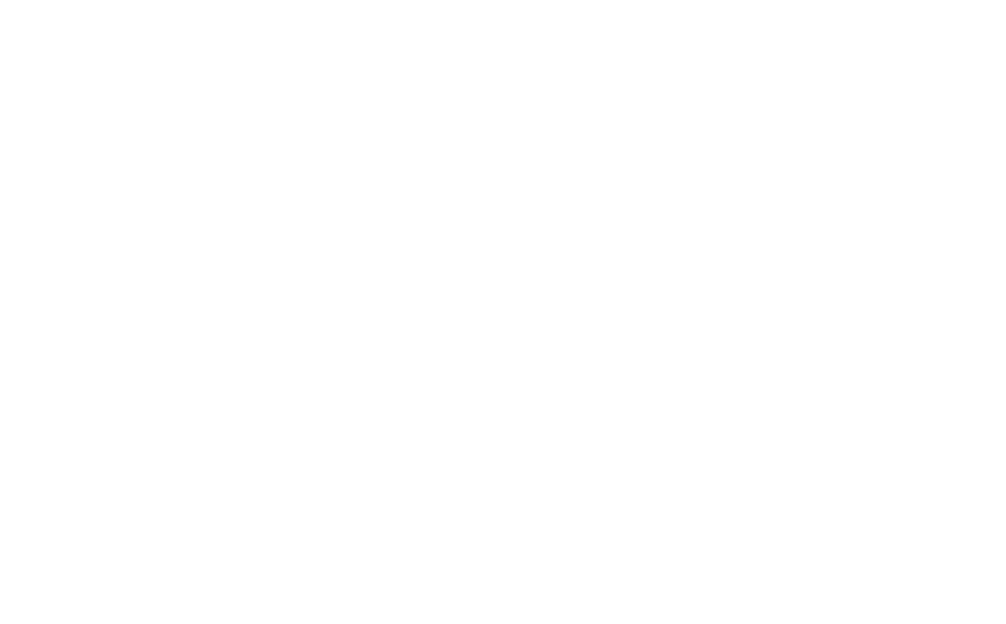
Здесь нужно нажать на ссылку «Открыть “Название отчета” в Power BI» и авторизоваться. При успешном введении логина и пароля в браузере откроется панель мониторинга, отображающая созданный вами дашборд.
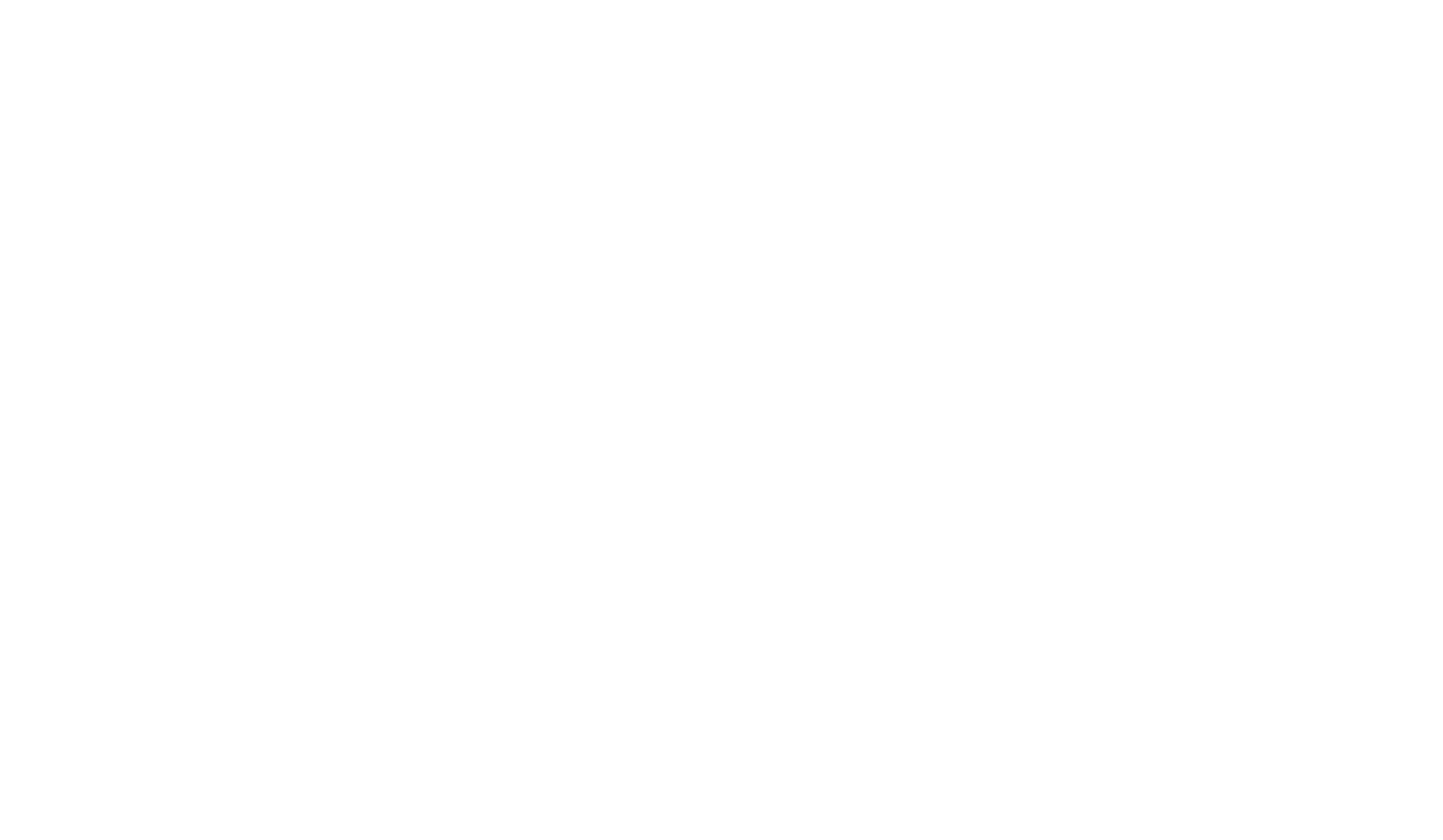
Но пока он виден только вам. Теперь выбираем Файл → Внедрить отчет → Опубликовать в Интернете.
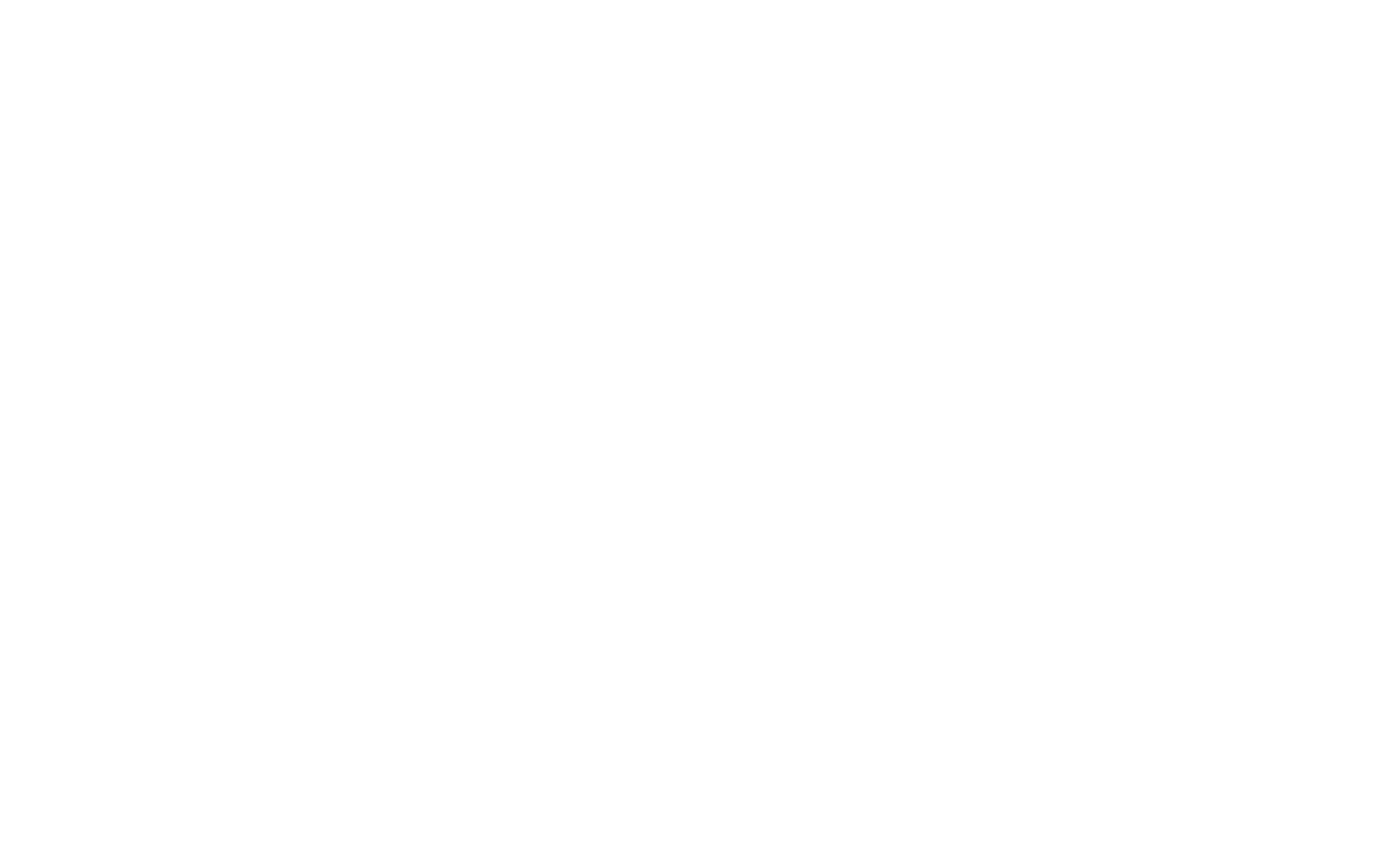
Далее соглашайтесь с предложением создать код внедрения на общедоступный сайт и нажимайте «Опубликовать». Не волнуйтесь, ваша работа не окажется в открытом доступе: вы получите ссылку, которой сможете делиться по своему усмотрению. В итоге должно появиться такое окно:
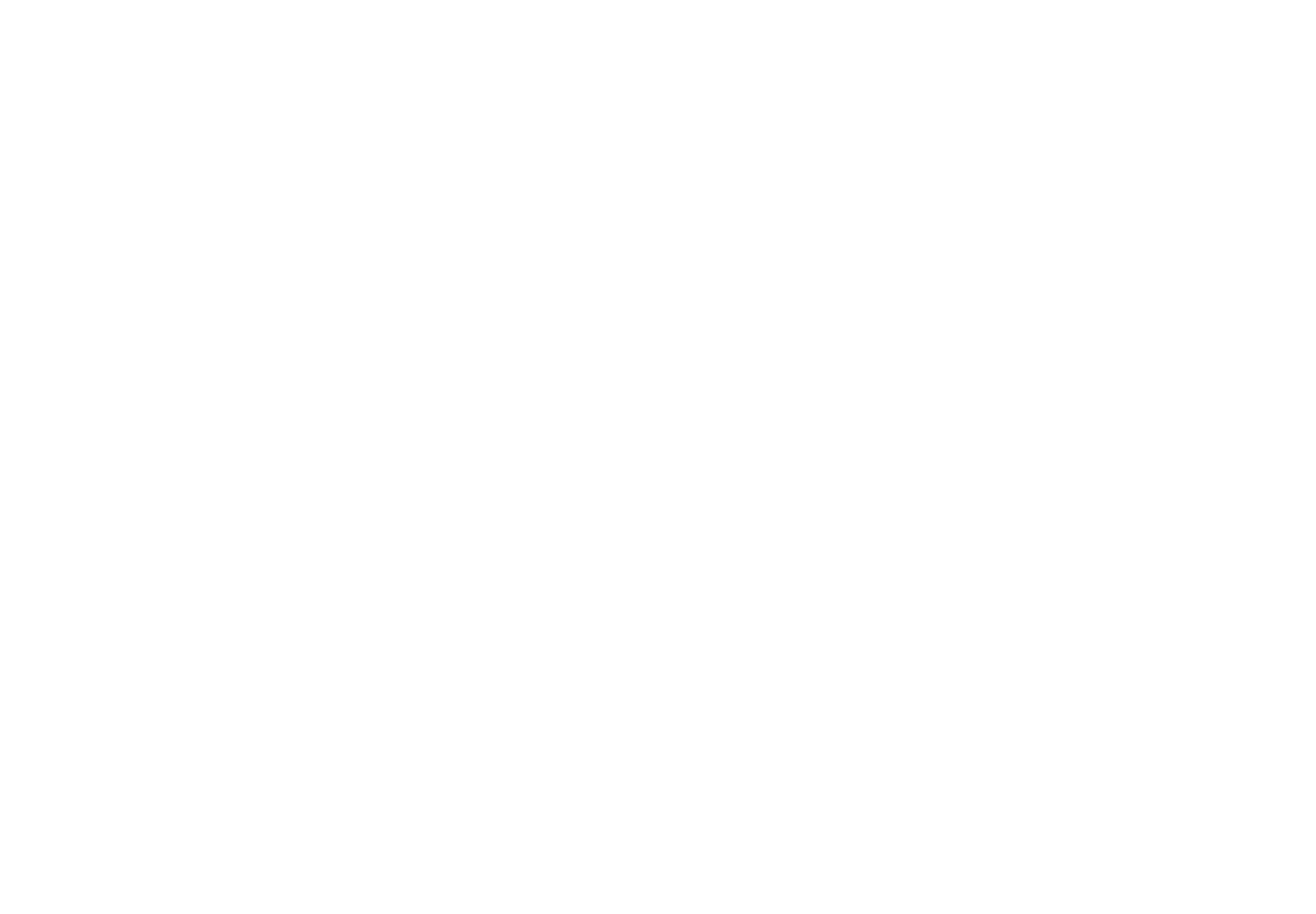
Вот и все! Копируете ссылку и отправляете ее всем, кому это действительно нужно!



Профессиональное владение Power BI
Интерактивные отчеты за 3 часа
Быстрый и удобный анализ данных
Красивые и понятные аналитические отчеты за 1 месяц
Дашборд в Power BI с нуля до профи
ОНЛАЙН-КУРС


Преимущества работы в Power BI
Как видно по нашей инструкции, построение дашбордов в Power BI вполне реально даже для новичка. Но, конечно, возможности платформы значительно шире, чем было показано в примере.
По сути, это продвинутый инструмент визуализации, объединяющий функциональность Excel и PowerPoint. Его можно бесплатно установить на ваш компьютер и пользоваться почти всеми опциями неограниченное время (есть дополнительные платные, но они, скорее, актуальны для больших компаний или очень сложного многофакторного анализа).
Таким образом, вот три основных преимущества платформы перед другими вариантами:
• использовать Power BI можно бесплатно;
• она интуитивно понятна всем, кто работал в Excel и PowerPoint;
• разработана для визуализации, поэтому многие функции выполняются автоматически (в отличие от Excel, где потребуются дополнительные шаги).
По сути, это продвинутый инструмент визуализации, объединяющий функциональность Excel и PowerPoint. Его можно бесплатно установить на ваш компьютер и пользоваться почти всеми опциями неограниченное время (есть дополнительные платные, но они, скорее, актуальны для больших компаний или очень сложного многофакторного анализа).
Таким образом, вот три основных преимущества платформы перед другими вариантами:
• использовать Power BI можно бесплатно;
• она интуитивно понятна всем, кто работал в Excel и PowerPoint;
• разработана для визуализации, поэтому многие функции выполняются автоматически (в отличие от Excel, где потребуются дополнительные шаги).
Особенности работы в Power BI
Многие задачи, для которых создана платформа, можно решить другими способами, в том числе, с помощью Excel через сводные таблицы и срезы. Но Power BI делает это значительно быстрее и нагляднее.
• Состоит из нескольких модулей, каждый из которых вносит свой вклад в создание дашборда.
• В отличие от Excel, проводит все вычисления не по ячейкам, а по столбцам. Это кардинально меняет стиль работы с данными.
• Язык программирования — DAX. Принципиально отличается от формул Excel по синтаксису и логике.
Если вы по достоинству оценили возможности этой программы и хотите их использовать в своей работе, конечно, материала статьи недостаточно: для создания дашбордов Power BI требуется больше практики и дополнительные знания по аналитике и визуализации данных.
• Состоит из нескольких модулей, каждый из которых вносит свой вклад в создание дашборда.
• В отличие от Excel, проводит все вычисления не по ячейкам, а по столбцам. Это кардинально меняет стиль работы с данными.
• Язык программирования — DAX. Принципиально отличается от формул Excel по синтаксису и логике.
Если вы по достоинству оценили возможности этой программы и хотите их использовать в своей работе, конечно, материала статьи недостаточно: для создания дашбордов Power BI требуется больше практики и дополнительные знания по аналитике и визуализации данных.
Подведем итоги
При первом знакомстве с этой программой часто возникает ступор. Все абсолютно по-другому, не так, как в привычном Excel. Появляется вопрос: «А оно нам надо? Есть же Excel, и его всегда хватало!».
Ответ на подобные вопросы прост: BI-платформа может и призвана работать в современных условиях, когда бизнес-процессы ускоряются, а массив информации для принятия решений растет.
В статье мы показали основные этапы создания дашборда в Power BI и рассказали о главных возможностях этой программы. Оказывается, это не так сложно, как может показаться сначала.
Ответ на подобные вопросы прост: BI-платформа может и призвана работать в современных условиях, когда бизнес-процессы ускоряются, а массив информации для принятия решений растет.
В статье мы показали основные этапы создания дашборда в Power BI и рассказали о главных возможностях этой программы. Оказывается, это не так сложно, как может показаться сначала.
Вам понравилась статья?
Чтобы получать полезные материалы Института бизнес-аналитики первым, подпишитесь на рассылку внизу этой страницы. Надеюсь, статья была вам полезной и подарила парочку инсайтов.
Читайте также
Подпишись на рассылку и получи в подарок «Каталог лучших отраслевых дашбордов»!
Хочешь получать актуальные статьи о визуализации данных?


























