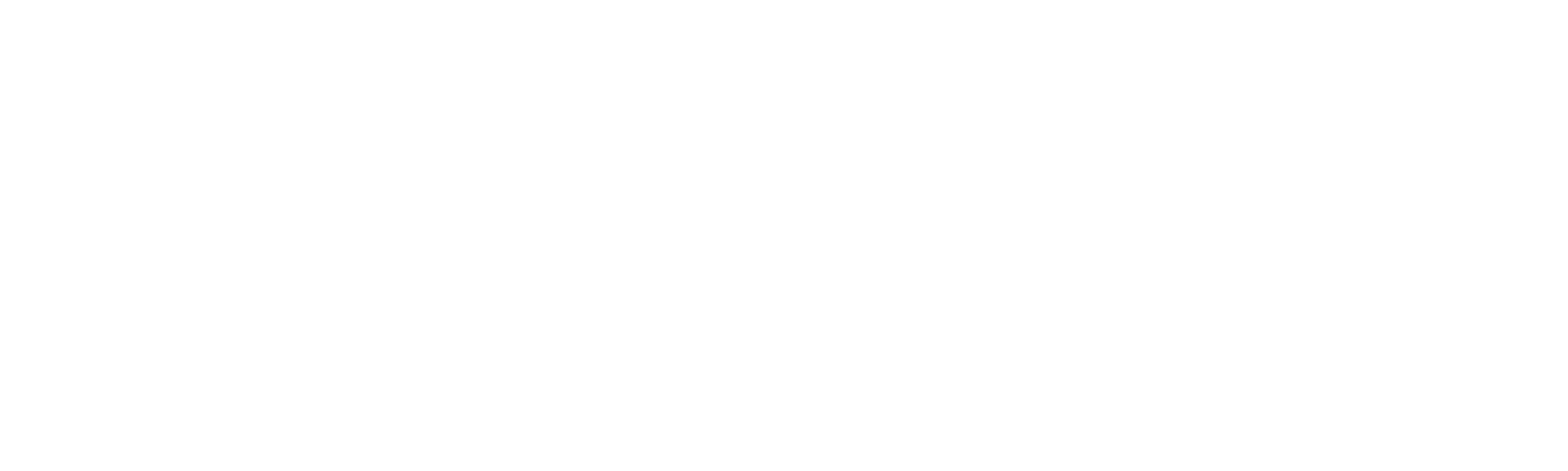
Буллет-чарт в Power BI: как выбрать виджет для анализа выполнения плана
Когда руководитель получает отчет в конце месяца, исправлять ошибки уже поздно. Вот в чем преимущество отчетности на интерактивных дашбордах — они позволяют «держать руку на пульсе» постоянно. И быстро реагировать, если фактические показатели начинают отставать от плановых.
Как понятно и наглядно визуализировать плановые показатели и их выполнение? Расскажу о диаграмме буллет-чарт (Bullet chart) — она создана специально для этого. Из-за внешнего сходства также эту диаграмму называют «Пуля» (от англ. bullet — пуля) или «Термометр».
Это разновидность линейчатой диаграммы, и чаще всего ее используют для план-фактного анализа или мониторинга выполнения KPI. Визуализация состоит из двух основных элементов:
● фактический показатель
● целевой показатель
Фактическое значение показано полосами, которые символизируют пулю, летящую в стволе. А целевое значение — это сам ствол, фоновый столбец.
● фактический показатель
● целевой показатель
Фактическое значение показано полосами, которые символизируют пулю, летящую в стволе. А целевое значение — это сам ствол, фоновый столбец.
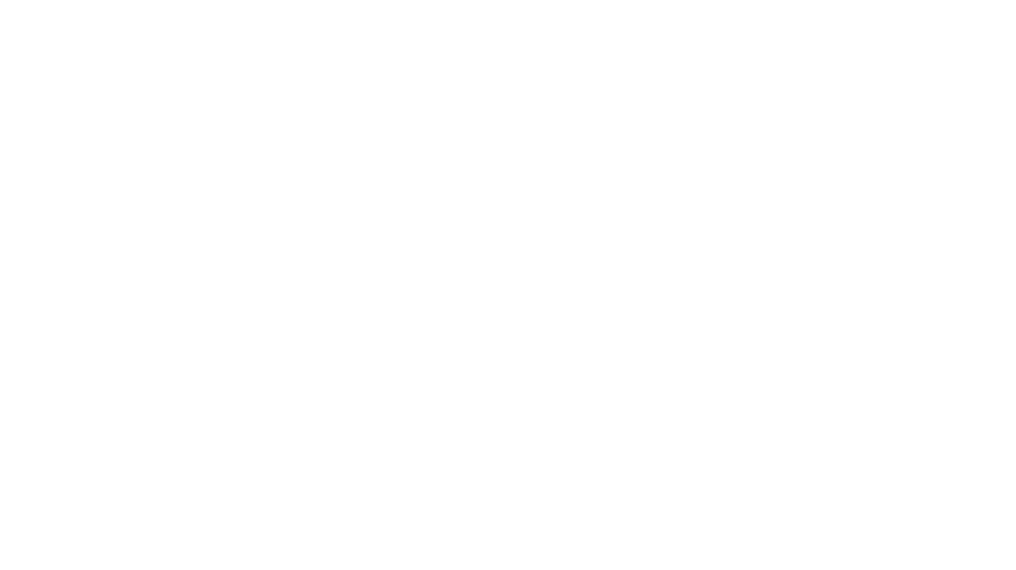
Есть еще один вариант буллет-чарта, где элементы приведены на цветовой шкале, оформленной цветами по принципу «плохо/нормально/хорошо». Это помогает сразу оценить, в какой зоне находится фактический показатель. Но важно отметить, что такой буллет-чарт имеет смысл, только если план у всех одинаковый. Если план разный, то каждому нужна своя шкала, а это перегрузит диаграмму.
Покажу пример, где для план для всех менеджеров одинаковый, 80 млн. рублей. На картинке он отмечен вертикальной риской.
Покажу пример, где для план для всех менеджеров одинаковый, 80 млн. рублей. На картинке он отмечен вертикальной риской.
Если фактическое значение заканчивается в зеленой зоне, значит, план перевыполнен (Фокина).
В желтой — менеджер приблизился к выполнению, но немного не дотянул (Шубина).
Красная зона означает, что сотрудник серьезно отстал от плана (Скоморохов).
В желтой — менеджер приблизился к выполнению, но немного не дотянул (Шубина).
Красная зона означает, что сотрудник серьезно отстал от плана (Скоморохов).
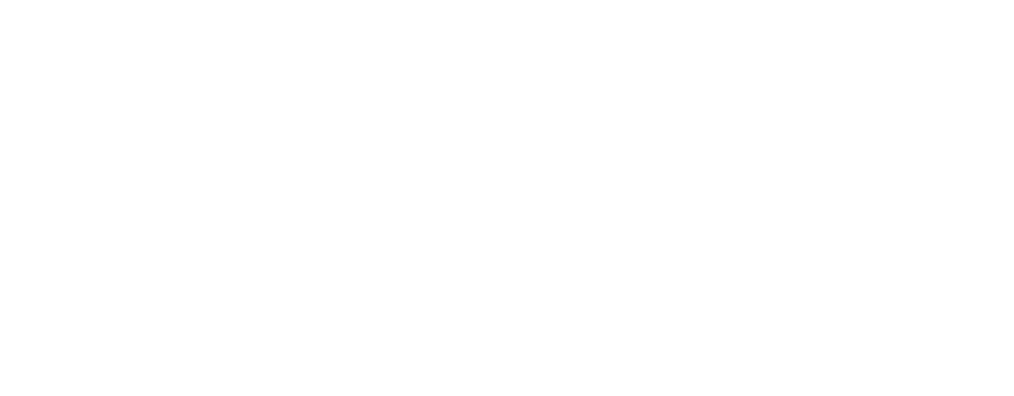
Когда диаграмма Пуля — хороший выбор?
Эту диаграмму применяют, когда нужно сравнить два показателя. Например, чтобы:
● Провести план-фактный анализ или мониторинг выполнения KPI.
● Сравнить текущие показатели с данными другого периода.
● Показать долю частного в целом. Например, число проданных товаров из общего количества.
С такими задачами буллет-чарт справляется лучше других диаграмм. И на это есть несколько причин.
● Диаграмму удобно читать и понимать, легко сравнить два показателя.
● Занимает меньше места на дашборде, чем спидометр или гистограмма с группировкой.
● Провести план-фактный анализ или мониторинг выполнения KPI.
● Сравнить текущие показатели с данными другого периода.
● Показать долю частного в целом. Например, число проданных товаров из общего количества.
С такими задачами буллет-чарт справляется лучше других диаграмм. И на это есть несколько причин.
● Диаграмму удобно читать и понимать, легко сравнить два показателя.
● Занимает меньше места на дашборде, чем спидометр или гистограмма с группировкой.
● Можно сразу привлечь внимание к проблемным зонам с помощью цвета. На картинке ниже пример: красный — план не выполнен, зеленый — выполнен.
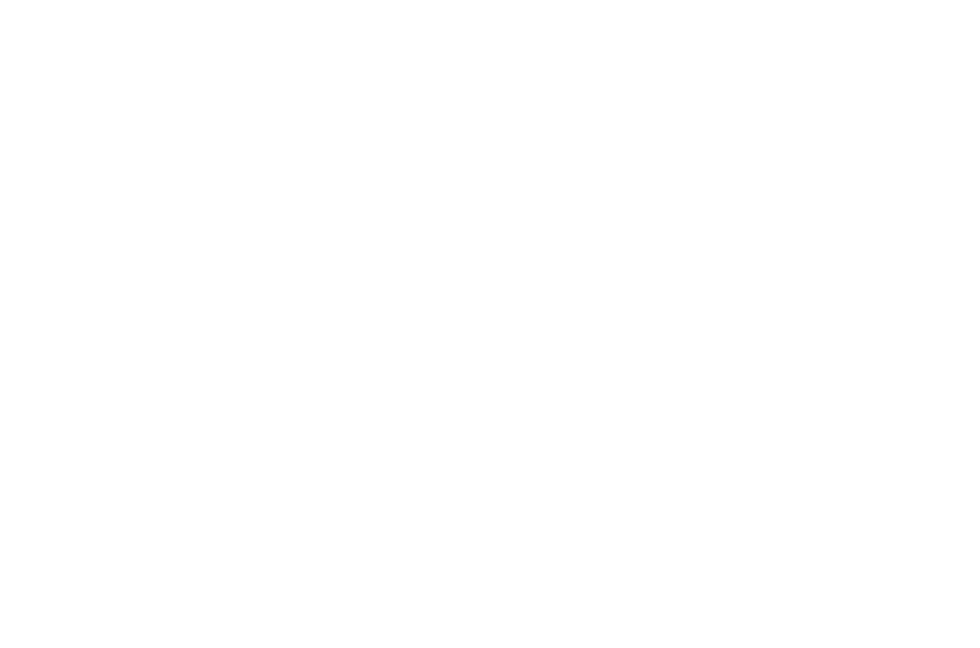
В базовый набор визуализаций Power BI диаграмма буллет-чарт не входит, но ее можно скачать из галереи App Source. Есть несколько доступных виджетов, мы рассмотрим два из них:
● Bullet Chart от Microsoft — распространенный, но скудный по настройкам.
● Bullet Chart от OKviz — вариант, который мы используем чаще в своих проектах.
Построим оба варианта на данных по плановой и фактической выручке компании с филиалами в разных городах.
Скачать набор данных в Excel для тренировки
● Bullet Chart от Microsoft — распространенный, но скудный по настройкам.
● Bullet Chart от OKviz — вариант, который мы используем чаще в своих проектах.
Построим оба варианта на данных по плановой и фактической выручке компании с филиалами в разных городах.
Скачать набор данных в Excel для тренировки
Буллет-чарт от Microsoft: как построить и в чем ограничения
Эта версия позволяет сделать только буллет-чарт со шкалой, которую нужно настроить. Чтобы создать диаграмму, загружаем данные в Power BI, открываем вкладку «Создать визуальный элемент» и заполняем поля:
● Категория — в это поле нужно внести данные с названиями столбцов («пуль»), в нашем случае это поле «Филиал» с названиями городов.
● Значение — это фактический показатель, в примере «Факт выручка».
● Целевое значение — то, с чем мы хотим сравнить фактическое значение, у нас это «План выручка».
● Категория — в это поле нужно внести данные с названиями столбцов («пуль»), в нашем случае это поле «Филиал» с названиями городов.
● Значение — это фактический показатель, в примере «Факт выручка».
● Целевое значение — то, с чем мы хотим сравнить фактическое значение, у нас это «План выручка».
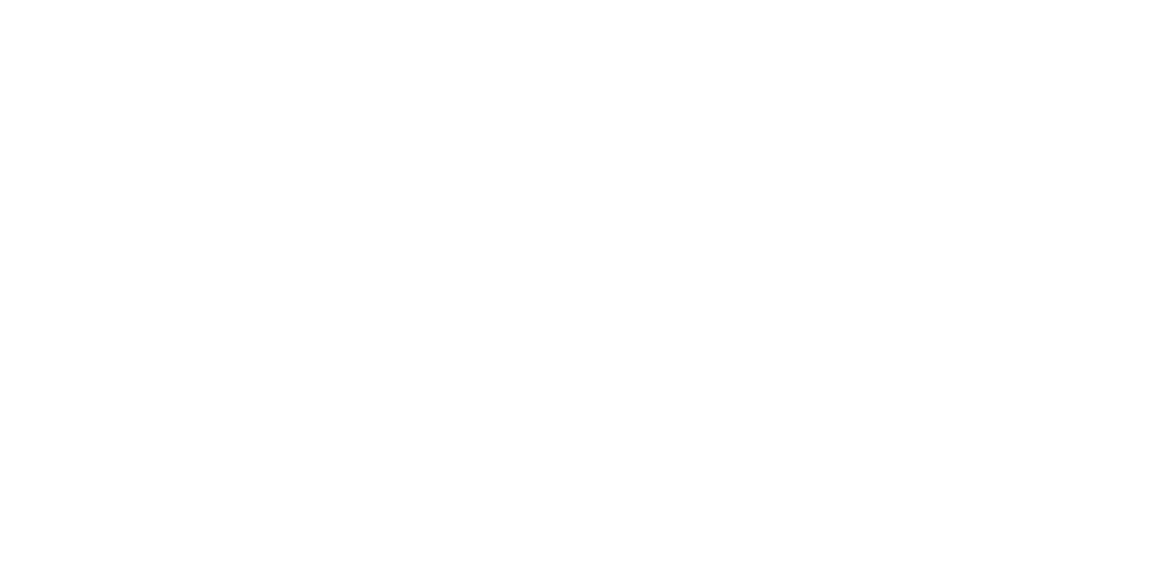
Такой вариант очень сложно читать: каждая шкала имеет разный масштаб, нет никакого цветового разделения, порядок значений у каждого города свой, количество цифр зашкаливает.
К сожалению, Microsoft предлагает не так много возможностей для редактирования этого визуального элемента. Все, что мы можем сделать — это задать цветовую кодировку шкалы.
Чтобы сделать это, во вкладке «Значения данных» выставляем условия: к категории «Минимум» отнесем 50% выполнения плана; к категории «Хорошо» — 80%; в «Очень хорошо» будет попадать превышение плана, то есть 100% и более. На вкладке «Цвета» также выберем нужные цвета для этих значений.
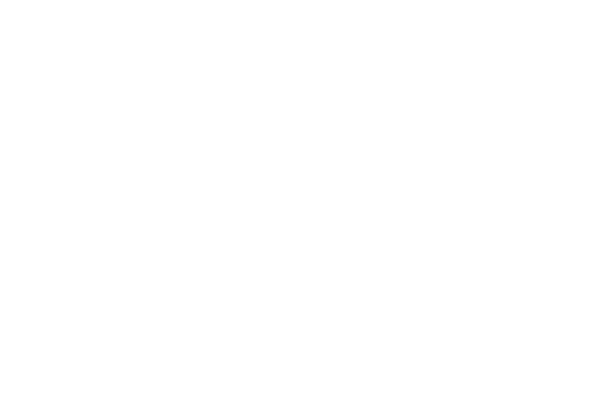
После таких нехитрых настроек получаем вот такой результат.
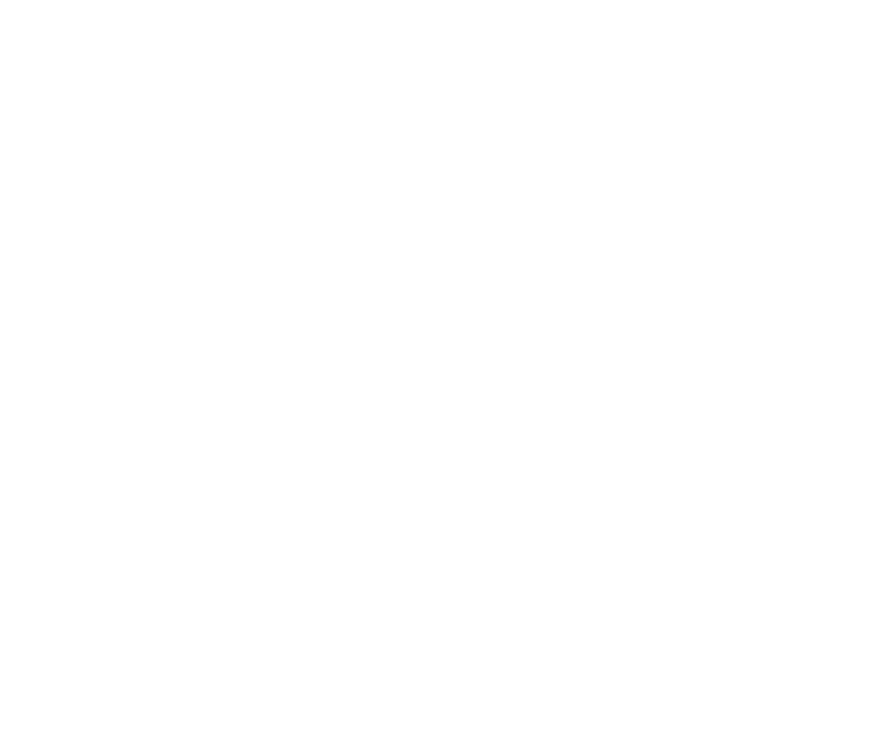
К сожалению, это все доступное оформление для этого визуального элемента. Диаграмма получилась неопрятной и неудобной для восприятия. Сложно сравнивать данные, когда у каждого элемента — своя шкала с многозначными числами. Вот главные минусы:
● нельзя сократить порядок значений в подписях оси;
● нельзя изменить шрифт подписей категорий;
● нельзя привести шкалы к одному масштабу: все они одинаковы по длине, но соответствуют разным значениям и т. д.
Поэтому я рекомендую пользоваться буллет-чартом от OKViz.
● нельзя сократить порядок значений в подписях оси;
● нельзя изменить шрифт подписей категорий;
● нельзя привести шкалы к одному масштабу: все они одинаковы по длине, но соответствуют разным значениям и т. д.
Поэтому я рекомендую пользоваться буллет-чартом от OKViz.



Профессиональное владение Power BI
Интерактивные отчеты за 3 часа
Быстрый и удобный анализ данных
Красивые и понятные аналитические отчеты за 1 месяц
Дашборд в Power BI с нуля до профи
ОНЛАЙН-КУРС


Буллет-чарт от OKViz: инструкция по построению и настройке
Рассмотрим, что предлагает нам этот визуальный элемент. Его интерфейс доступен только на английском, но в инструкции я «расшифрую» значение всех полей и опций. Здесь есть два варианта отображения данных.
1. Если поместить целевой показатель в поле Comparison Value (Значение для сравнения), то получим буллет-чарт из двух совмещенных столбцов, напоминающий гистограмму с группировкой.
1. Если поместить целевой показатель в поле Comparison Value (Значение для сравнения), то получим буллет-чарт из двух совмещенных столбцов, напоминающий гистограмму с группировкой.
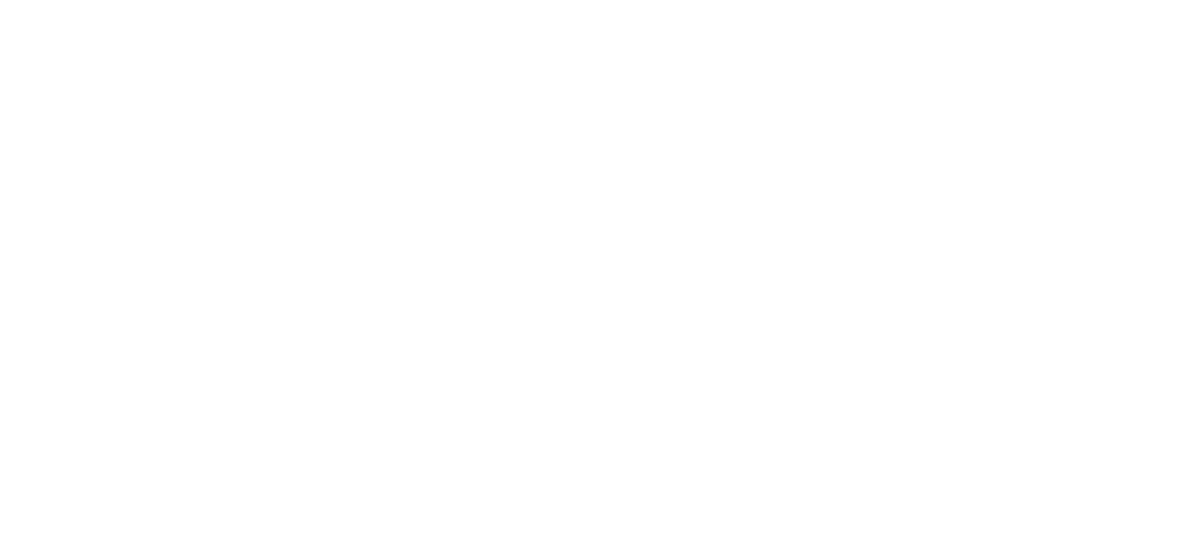
2. Если перенести это целевое значение (в примере План выручка) в поле Targets (Цели), то цель отмечается маркером — сразу видно, выполнен ли поставленный план. Этот вариант я считаю предпочтительным, так как он более компактный и наглядный.
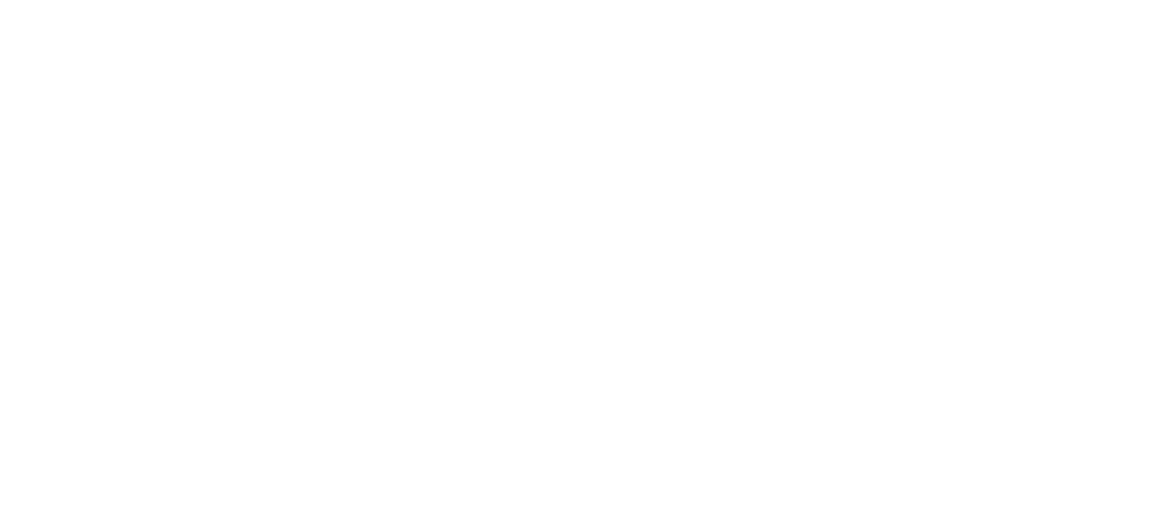
Остановимся на этом варианте и займемся его настройкой.
Метки данных
Из статьи в статью, из урока в урок я не устаю повторять: размещайте метки данных рядом с их визуальным отображением (со столбцом, сектором или точкой). Тогда пользователю не придется переводить взгляд от края столбца к оси X, чтобы увидеть конкретное значение. Поэтому отключаем Ось Х и включаем метки данных.
Отмечу, что в этой визуализации метки выводятся только для показателя, который расположен в поле Values: для целевого значения опция не предусмотрена.
Выключаем флажок Values Axis (Ось значений), включаем Data Labels (Метки данных) и настраиваем их:
● размер шрифта (Text size) — 12 пт.,
● число знаков после запятой (Value decimal places) — 1,
● положение меток (Position) — Inside center (внутри по центру).
● размер шрифта (Text size) — 12 пт.,
● число знаков после запятой (Value decimal places) — 1,
● положение меток (Position) — Inside center (внутри по центру).
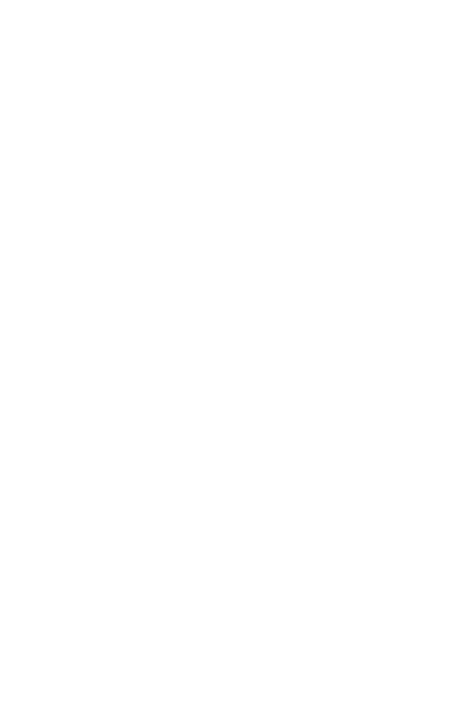
Цветовая маркировка шкалы
По умолчанию этот буллет-чарт отображает значения на фоне шкалы «плохо-нормально-хорошо». Серый градиент на диаграмме показывает именно эту шкалу.
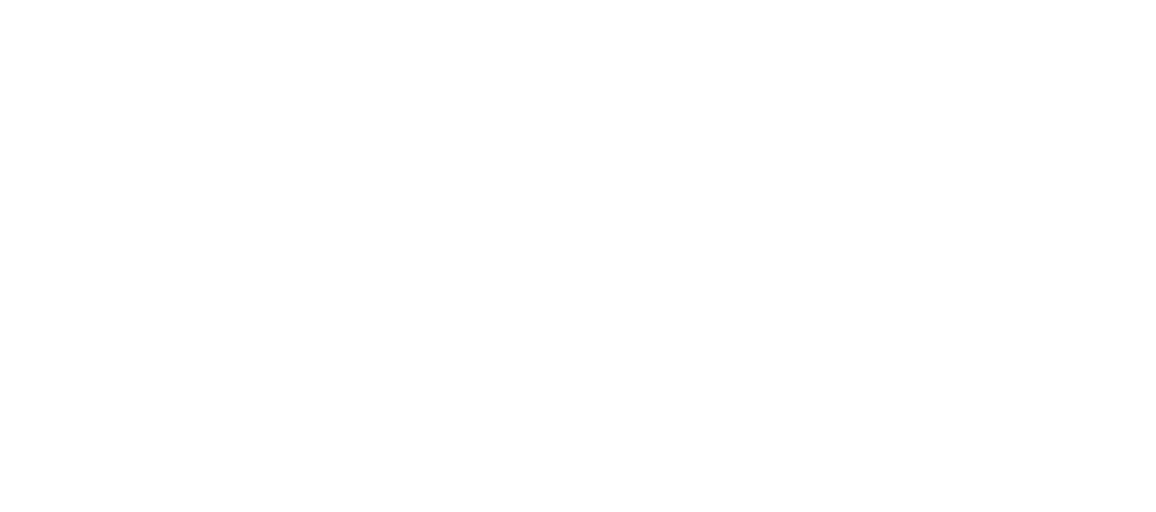
Для моего примера такая маркировка некорректна, так как предполагает, что цель для всех — это правый край графика. В нашем случае у каждого филиала — свой целевой показатель, и подобная шкала теряет смысл. Поэтому ее нужно отключить, сняв флажок возле раздела настроек States (Состояния).
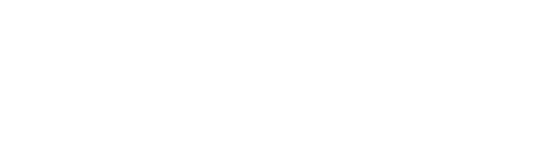
Примечание: Если для ваших данных такая шкала актуальна, внутри раздела States можно выбрать для нее цвета. Включаем флажок, настраиваем размер каждой зоны шкалы в процентах, а также задаем цвет для разных зон.
В таком случае будет сразу видно, в какой цветовой зоне находится фактический показатель и насколько он отстает от планового или опережает его.
Условное форматирование
Ключевая информация на этой диаграмме — выполнение или невыполнение цели. Разумно сразу подчеркнуть это принятой цветовой кодировкой: невыполненный план — красным, перевыполненный — зеленым.
В бесплатной версии доступны только два варианта для цвета столбцов: базовый и условный.
В разделе настроек Data Colors (Цвета данных) выставляем базовый цвет столбцов (Default color) красным. Затем переходим в раздел условного форматирования Conditional Colors.
● В поле If Value is [condition] (Если значение является [условие]) выставляем условие Greater than (Больше чем), то есть больше, чем целевой показатель.
● В поле Assign Color (Присвоить цвет) выставляем зеленый.
В бесплатной версии доступны только два варианта для цвета столбцов: базовый и условный.
В разделе настроек Data Colors (Цвета данных) выставляем базовый цвет столбцов (Default color) красным. Затем переходим в раздел условного форматирования Conditional Colors.
● В поле If Value is [condition] (Если значение является [условие]) выставляем условие Greater than (Больше чем), то есть больше, чем целевой показатель.
● В поле Assign Color (Присвоить цвет) выставляем зеленый.
Останется только оформить название диаграммы. На вкладке «Общий», в разделе «Форматирование визуального элемента» настраиваем параметр «Название». Диаграмма готова.
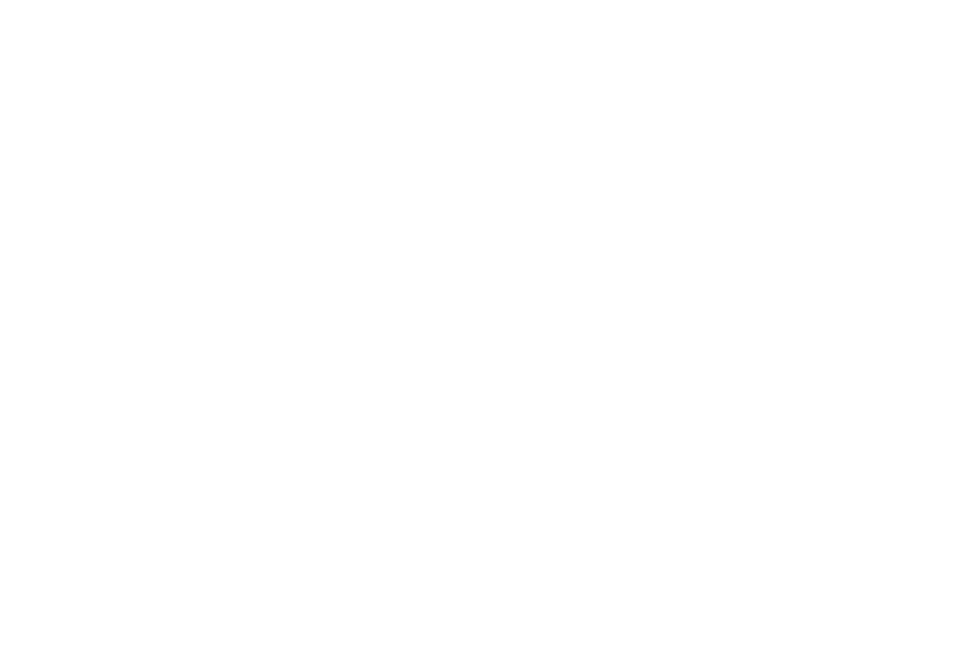
Как построить вертикальный буллет-чарт
Если для дизайна отчета предпочтительнее вертикальная диаграмма, можно воспользоваться такой опцией в этой визуализации от OKViz. Для этого в разделе настроек General (Общее) выставляем вертикальную ориентацию (Orientation → Vertical).
Но в таком виде подписи категорий (теперь они идут по оси Х) стали вертикальными, что неприемлемо для диаграмм. Нужно сделать их горизонтальными.
В разделе Category Axis в поле Text Rotation (Ротация текста) выставляем 0 и уменьшаем размер текста так, чтобы все подписи полностью читались (в примере 9 пт).
В разделе Category Axis в поле Text Rotation (Ротация текста) выставляем 0 и уменьшаем размер текста так, чтобы все подписи полностью читались (в примере 9 пт).
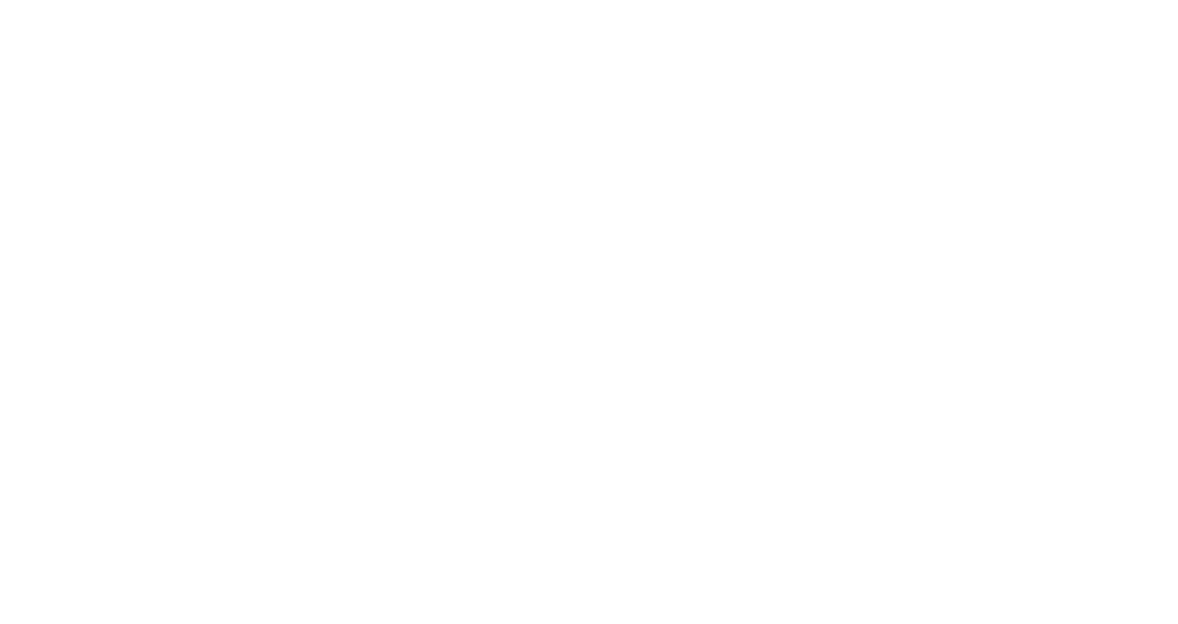
Грамотный выбор диаграммы — основа хорошего управленческого дашборда
— Два часа ушло на выбор этих диаграмм, а им все не нравится! — примерно так звучит частая жалоба от начинающих аналитиков.
— Придумывает какие-то небывалые фигуры, но понятнее не становится! — а примерно так часто говорят бизнес-заказчики о начинающих аналитиках.
Действительно, в Power BI есть очень много вариантов диаграмм, и выбрать из них правильный не всегда просто. За время моей практики пришлось протестировать все существующие буллет-чарты (и не только).
Оптимальным виджетом я считаю Bullet chart by OKViz: по сравнению с другими вариантами, он выигрывает и в понятности, и в компактности. Удобнее показать план лаконичным маркером, чем городить забор из второго ряда столбцов на гистограмме с группировкой или занимать треть дашборда серией однотипных спидометров.
Вот почему грамотному выбору диаграмм посвящено несколько уроков моего курса «Дашборд в Power BI с нуля до профи». Сначала учимся выбирать диаграммы по смыслу данных, потом разбираемся в ограничениях разных виджетов и осваиваем профессиональную настройку. Другого способа сделать визуализацию понятной и полезной для бизнеса просто нет.
— Придумывает какие-то небывалые фигуры, но понятнее не становится! — а примерно так часто говорят бизнес-заказчики о начинающих аналитиках.
Действительно, в Power BI есть очень много вариантов диаграмм, и выбрать из них правильный не всегда просто. За время моей практики пришлось протестировать все существующие буллет-чарты (и не только).
Оптимальным виджетом я считаю Bullet chart by OKViz: по сравнению с другими вариантами, он выигрывает и в понятности, и в компактности. Удобнее показать план лаконичным маркером, чем городить забор из второго ряда столбцов на гистограмме с группировкой или занимать треть дашборда серией однотипных спидометров.
Вот почему грамотному выбору диаграмм посвящено несколько уроков моего курса «Дашборд в Power BI с нуля до профи». Сначала учимся выбирать диаграммы по смыслу данных, потом разбираемся в ограничениях разных виджетов и осваиваем профессиональную настройку. Другого способа сделать визуализацию понятной и полезной для бизнеса просто нет.



Профессиональное владение Power BI
Интерактивные отчеты за 3 часа
Быстрый и удобный анализ данных
Красивые и понятные аналитические отчеты за 1 месяц
Дашборд в Power BI с нуля до профи
ОНЛАЙН-КУРС


Вам понравилась статья?
Читайте также
Подпишись на рассылку и получи в подарок «Каталог лучших отраслевых дашбордов»!
Хочешь получать актуальные статьи о визуализации данных?


























