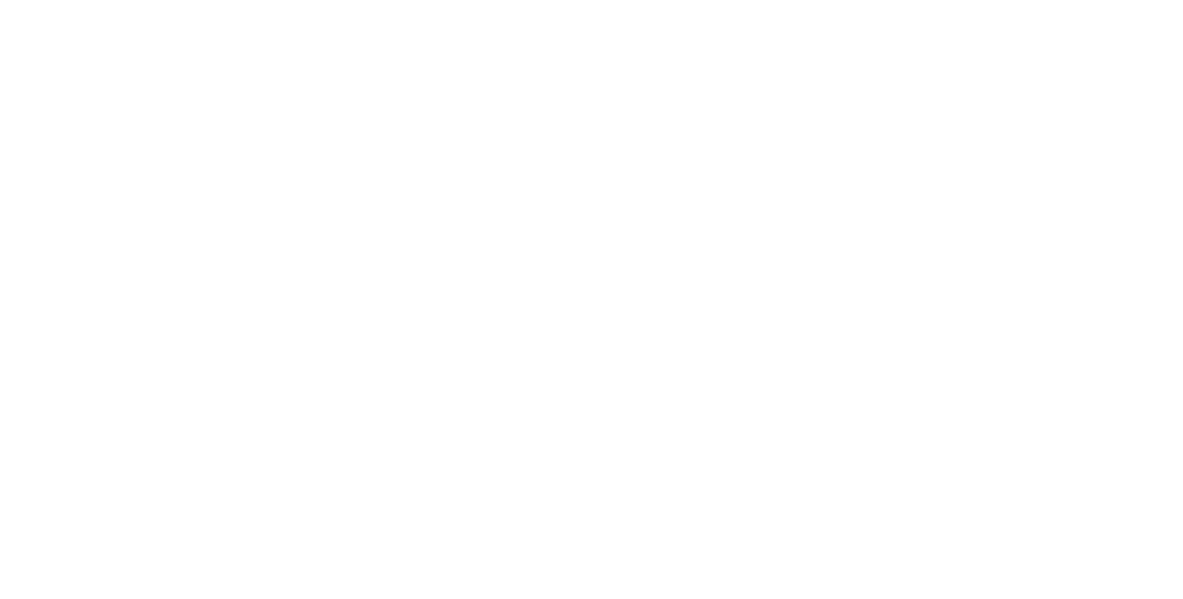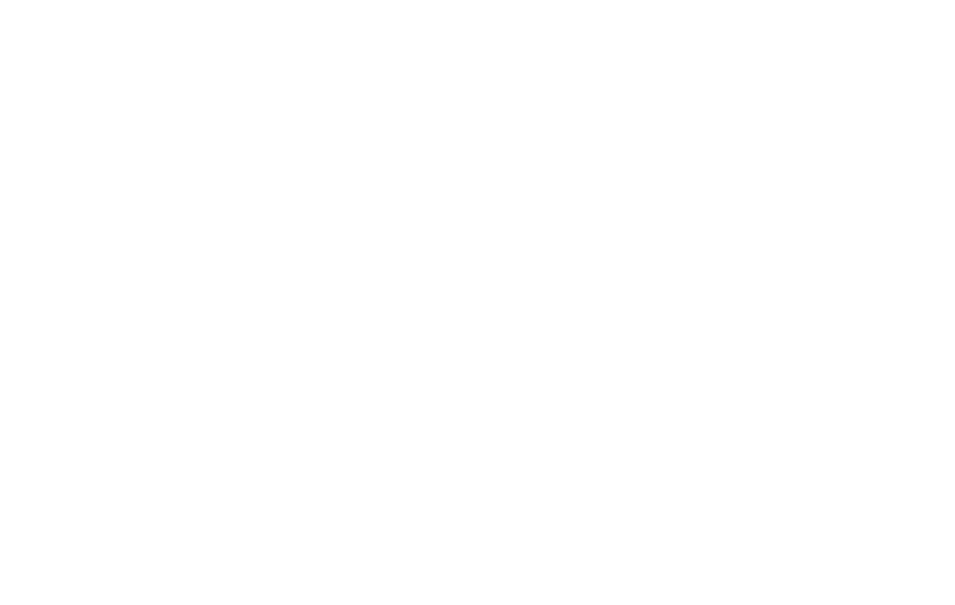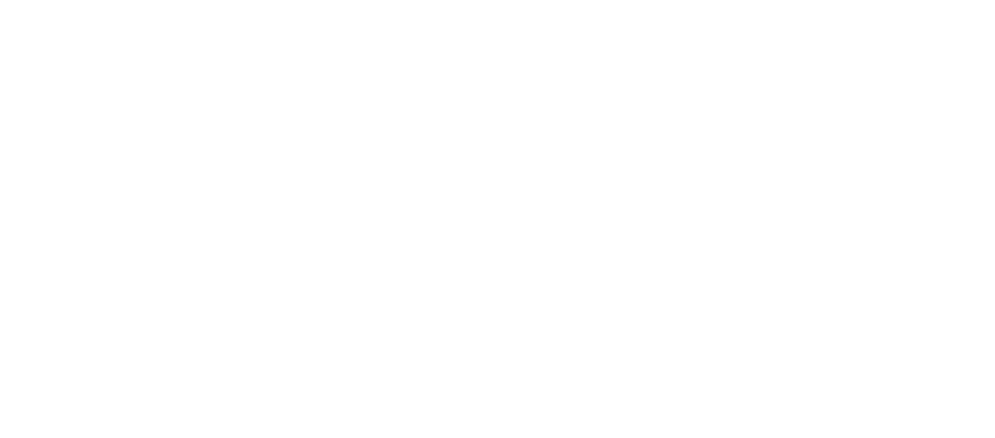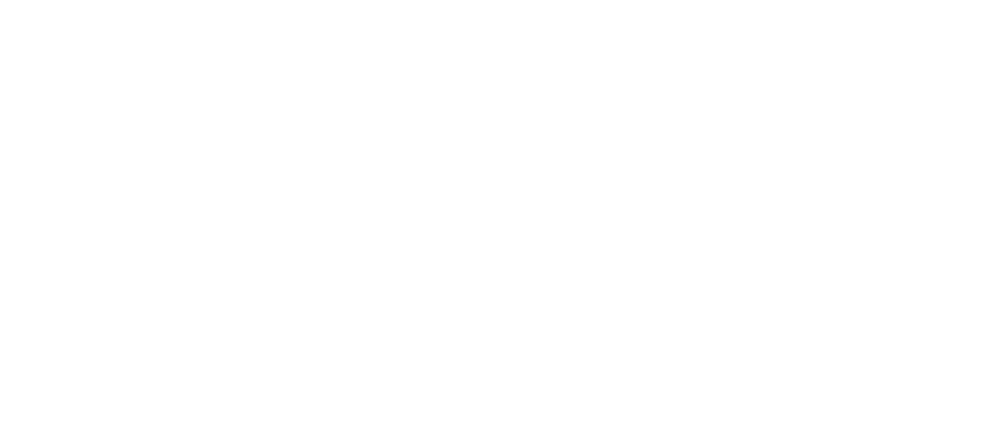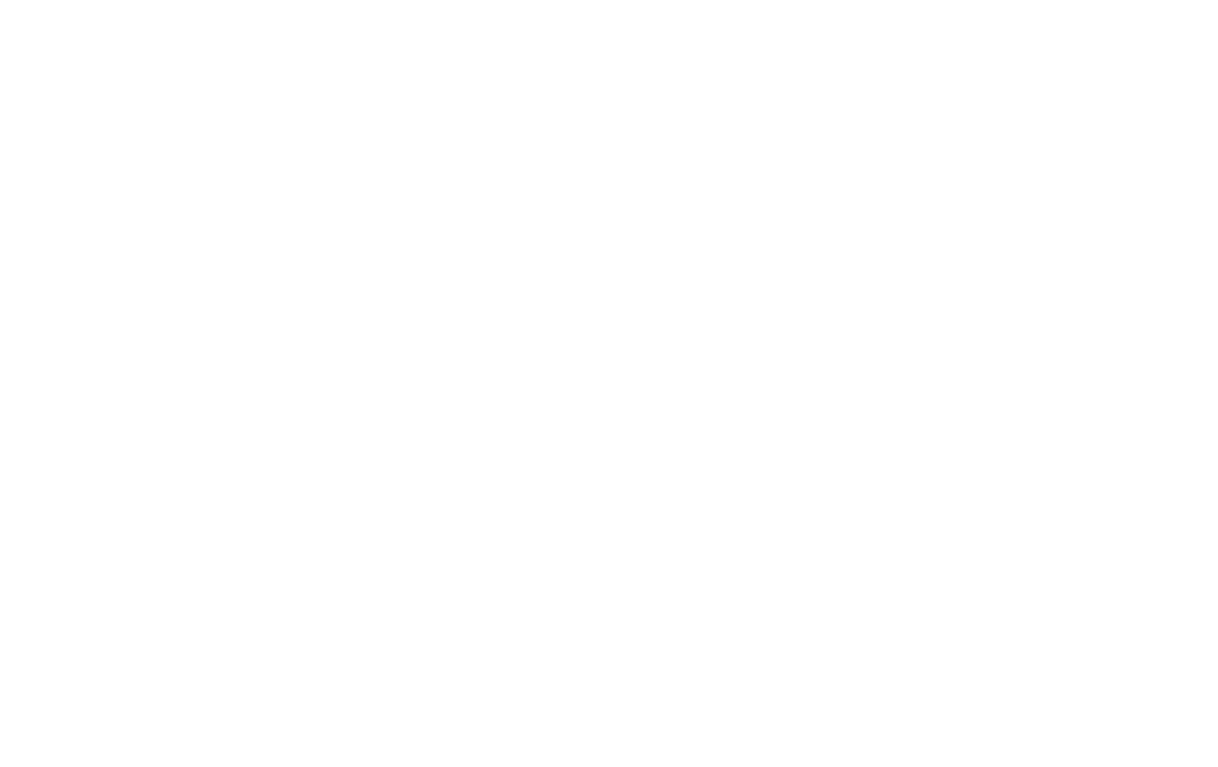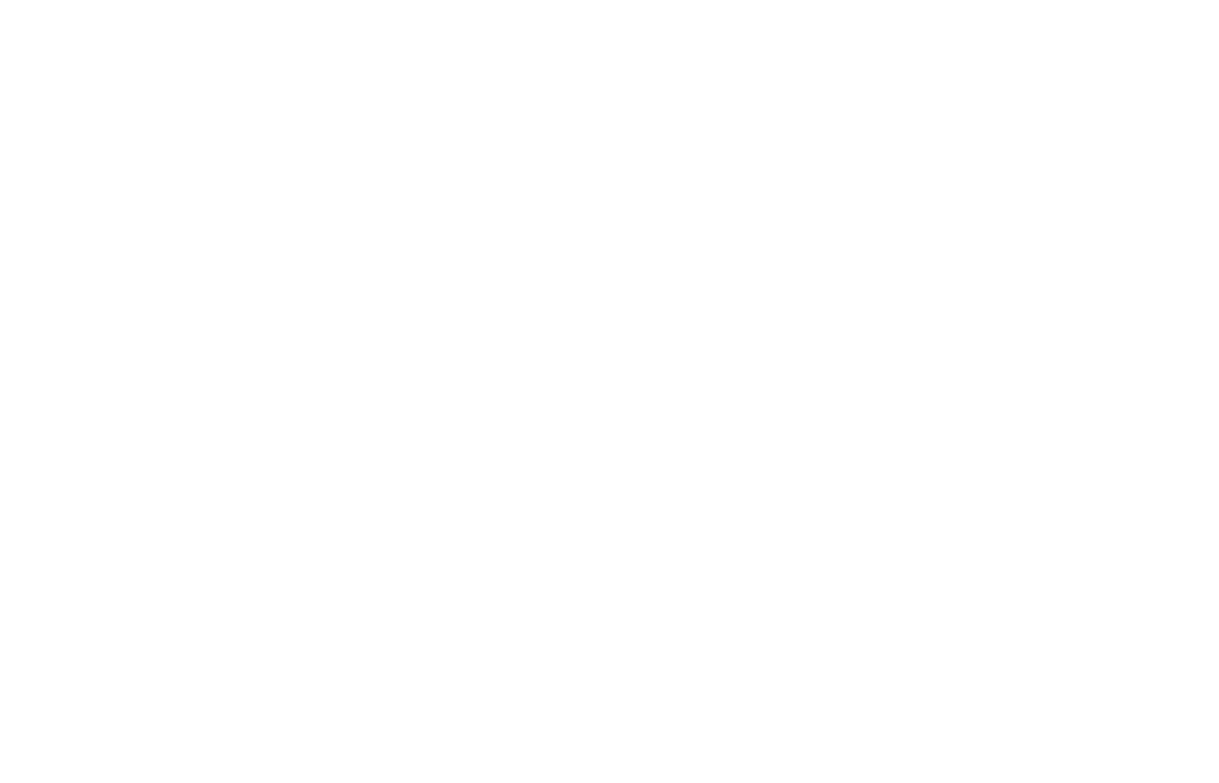Где и как построить воронку продаж? Сравниваем Excel,
CRM и Power BI
Большинство маркетологов работают с воронкой продаж в CRM-системе. Но эти встроенные дашборды и отчеты подходят не каждому бизнесу. Для кого-то они неинформативны и не отвечают на множество важных вопросов. Как выполняется план продаж? Кто из менеджеров эффективнее на каждом этапе воронки? Насколько один продукт продается лучше другого? Об этом (и не только) воронка в CRM может рассказать не всегда.
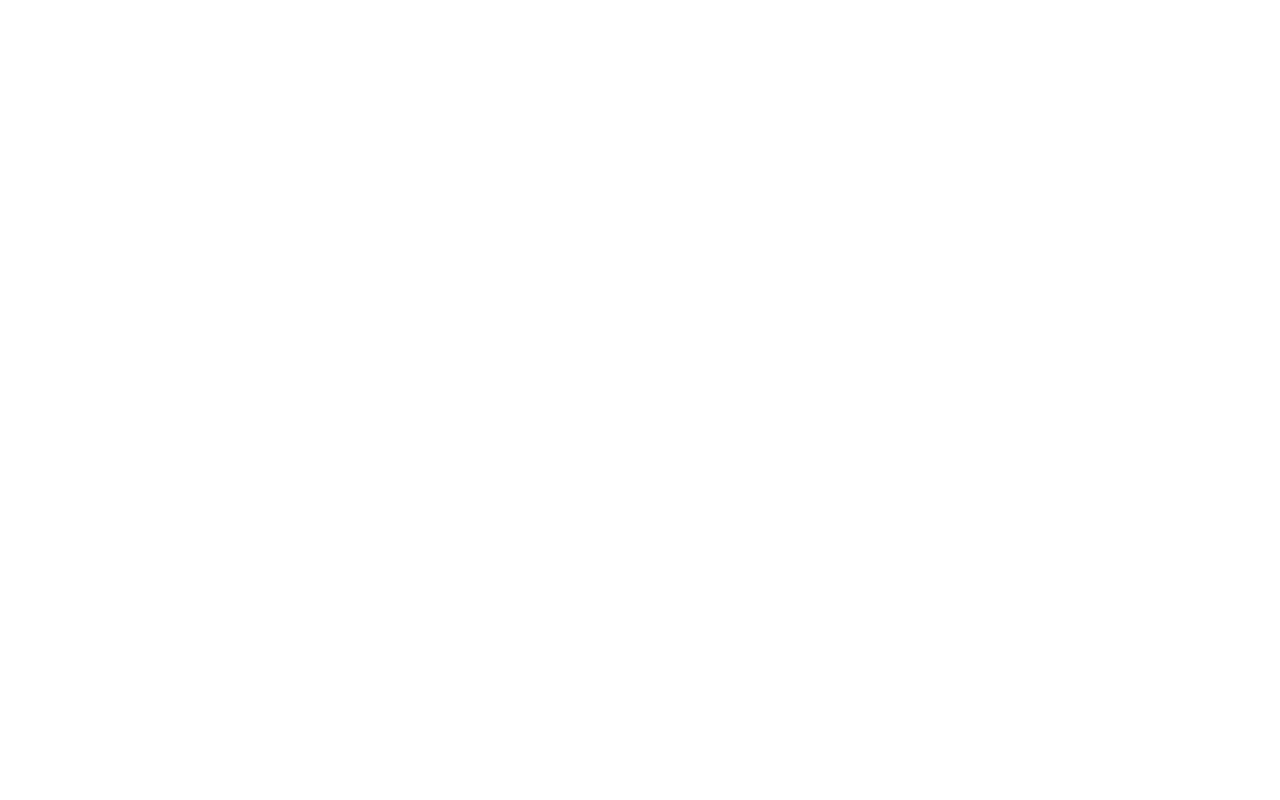
Пример воронки продаж в amoCRM
Чтобы получить больше информации для анализа, руководителю отдела продаж приходится вручную выгружать данные из CRM в Excel-таблицу, надеясь потом визуализировать воронку продаж. Это не всегда получается хорошо, потому что некоторые функции в Excel и приемы работы с ним не очевидны.
Объясню, как это сделать правильно, затратив наименьшее количество сил и времени. Иллюстрировать визуализацию буду на примере конкретной воронки, в которой 5 этапов. На каждом этапе, как обычно и бывает, количество клиентов уменьшается.
Объясню, как это сделать правильно, затратив наименьшее количество сил и времени. Иллюстрировать визуализацию буду на примере конкретной воронки, в которой 5 этапов. На каждом этапе, как обычно и бывает, количество клиентов уменьшается.
Как построить воронку продаж в Excel 2019
В Excel-2019 построить воронку очень легко, поэтому много рассказывать о вставке диаграммы не буду: на скриншотах ниже все проиллюстрировано. Инструкция проста: выделяем таблицу с исходными данными → «Вставка» → «Рекомендованные диаграммы» → «Воронка».
Останется только откорректировать и подстроить под себя внешний вид. Для этого нажимаем на диаграмму и переходим в блок «Работа с диаграммами» в меню: там можно настроить цвет диаграммы, цвет ее фона и другие элементы оформления.
Как сделать воронку
в Excel 2016, 2013, 2010
В более старых версиях процесс немного сложнее, но все равно возможен: делать это нужно с помощью линейчатых диаграмм. По сути, диаграмма «Воронка» представляет собой ту же линейчатую диаграмму, только выровненную по центру. В прошлых версиях Excel добиться такого выравнивания одним кликом нельзя. Но если приложить немного усилий, все получится.
В первую очередь в таблицу с данными нужно добавить еще один столбец с названием «Подушка»: значения в этом столбце как раз и помогут превратить линейчатую диаграмму в воронку. Значение подушки в каждой строке таблицы необходимо просчитать заранее.
В первую очередь в таблицу с данными нужно добавить еще один столбец с названием «Подушка»: значения в этом столбце как раз и помогут превратить линейчатую диаграмму в воронку. Значение подушки в каждой строке таблицы необходимо просчитать заранее.
Как просчитать подушку для воронки в Excel?
В каждой строке нового столбца задаем формулу: =($C$19-C20)/2, где C — это столбец, в котором указано количество клиентов на каждом этапе воронки, а 19 и 20 — номера строк с нужными показателями. Формула считает разницу между наибольшим числом клиентов и значением в активной ячейке, а получившееся делит на два.
В каждой строке нового столбца задаем формулу: =($C$19-C20)/2, где C — это столбец, в котором указано количество клиентов на каждом этапе воронки, а 19 и 20 — номера строк с нужными показателями. Формула считает разницу между наибольшим числом клиентов и значением в активной ячейке, а получившееся делит на два.
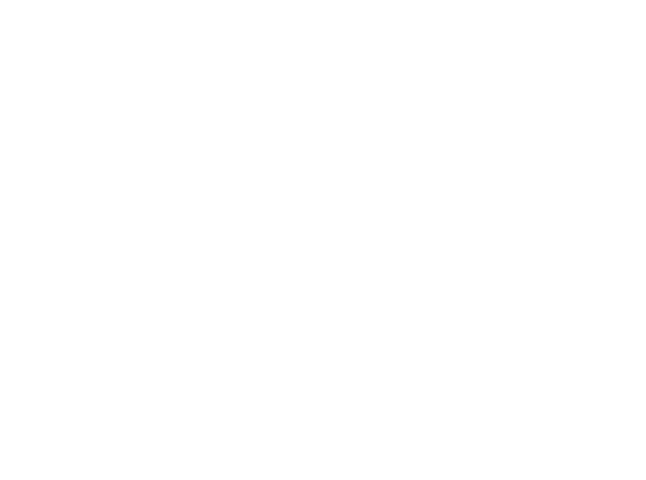
Формула для вычисления подушки
Выделяем три столбца получившихся данных и вставляем из меню линейчатую диаграмму. Не ждите, что уже на этом этапе Excel выдаст идеальную воронку — это только начало! Подушка в этой диаграмме будет выполнять роль вспомогательных рядов, которые подвинут нужные столбики так, чтобы диаграмма приобрела форму воронки.
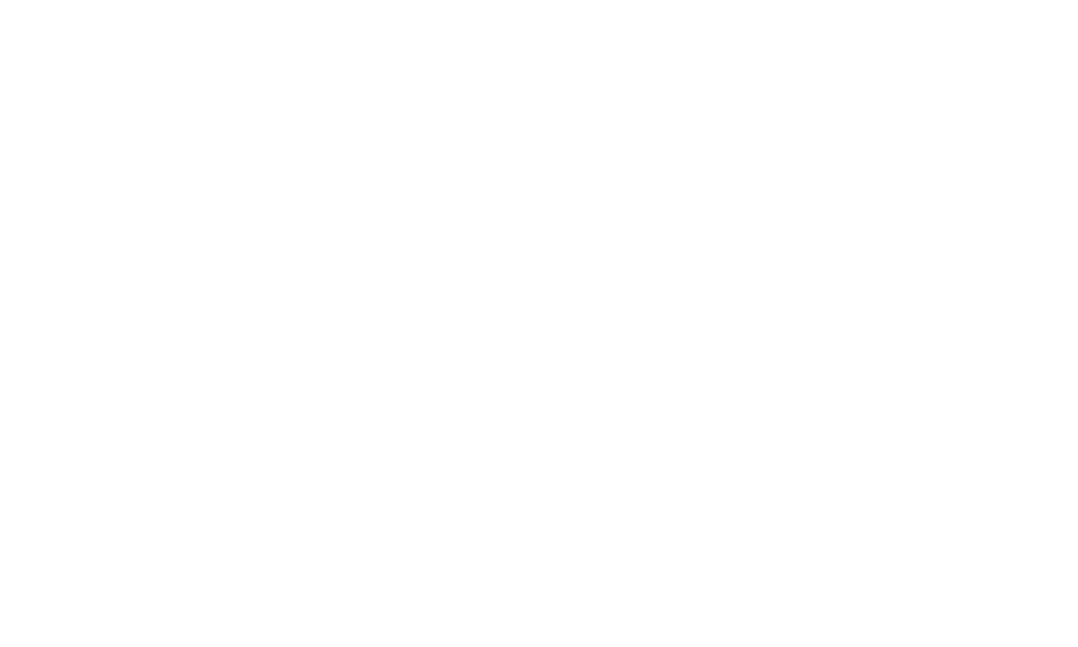
Так будет выглядеть будущая воронка в старых версиях Excel
Дальше работаем с диаграммой: превращаем ее в воронку и настраиваем внешний вид.
• Меняем сортировку рядов (функция «Обратный порядок категорий»).
• Меняем порядок рядов, чтобы подушка шла первой, в левой части диаграммы.
• Делаем эту подушку бесцветной, то есть убираем предложенную заливку.
• Сокращаем боковой зазор, чтобы между этапами воронки не оставалось дыр.
• Убираем лишние подписи внизу таблицы и легенду.
• Включаем метки данных на диаграмме, чтобы видеть количество клиентов на каждом этапе. Если надо, настраиваем их цвет и размер.
На этом все — получившаяся воронка визуально и функционально не отличается от той, что в новой версии Excel .
• Меняем сортировку рядов (функция «Обратный порядок категорий»).
• Меняем порядок рядов, чтобы подушка шла первой, в левой части диаграммы.
• Делаем эту подушку бесцветной, то есть убираем предложенную заливку.
• Сокращаем боковой зазор, чтобы между этапами воронки не оставалось дыр.
• Убираем лишние подписи внизу таблицы и легенду.
• Включаем метки данных на диаграмме, чтобы видеть количество клиентов на каждом этапе. Если надо, настраиваем их цвет и размер.
На этом все — получившаяся воронка визуально и функционально не отличается от той, что в новой версии Excel .
Воронка в сводной таблице
Если работаешь с простой маленькой табличкой, вставить диаграмму легко. Однако при визуализации данных или подготовке презентации чаще приходится работать со сводными таблицами. И тут уже сложнее.
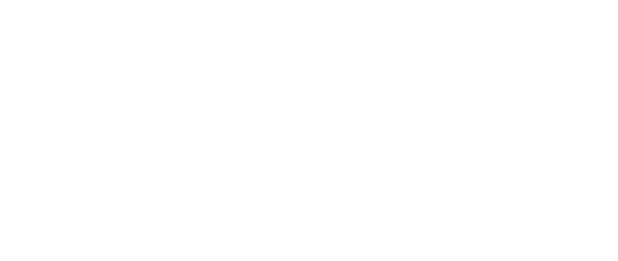
Excel не строит воронку на основе сводной таблицы
Excel не позволяет легко и быстро построить воронку на данных сводной таблицы. Тем не менее, это можно сделать с помощью некоторых хитростей и лайфхаков. Именно ими пользуется моя команда при создании дашбордов. И именно им я обучаю на онлайн-курсах «Обработка данных в Excel» и «Дашборд в Excel».
С помощью некоторых знаний можно не просто построить воронку на основе сводной таблицы, но и создать полноценный интерактивный дашборд на этих данных. То есть сделать так, чтобы наша информационная панель откликалась на действия: нажимаем на имя конкретного менеджера, дашборд сразу же фильтрует данные и выводит нам показатели именно этого менеджера.
Зачем тогда нужны BI-платформы?
Да, в Excel действительно можно построить вполне симпатичный интерактивный дашборд. Но BI-платформа предлагает для этого больше возможностей и к тому же избавляет от дополнительных действий, без которых в Excel не обойтись. На примере той же воронки продаж покажу, как дашборд с ней выглядит и работает в Power BI.
Во-первых, данные в Power BI легко загружаются из любых онлайн-источников, в том числе и из CRM-системы. Уже это можно считать серьезным преимуществом платформы перед Excel, в который данные приходится выгружать вручную.
Во-вторых, воронка в Excel показывает нам только количество сделок на каждом этапе. В то время как воронка в Power BI может рассчитать еще и конверсию на каждом этапе.
Во-первых, данные в Power BI легко загружаются из любых онлайн-источников, в том числе и из CRM-системы. Уже это можно считать серьезным преимуществом платформы перед Excel, в который данные приходится выгружать вручную.
Во-вторых, воронка в Excel показывает нам только количество сделок на каждом этапе. В то время как воронка в Power BI может рассчитать еще и конверсию на каждом этапе.
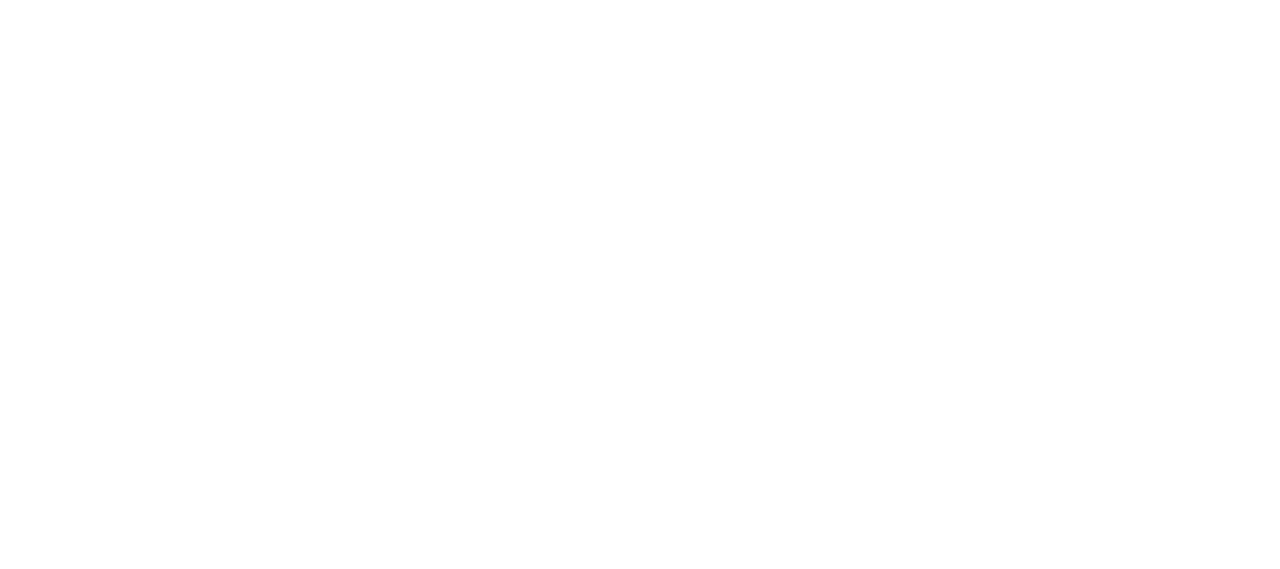
Воронка в Power BI позволяет вывести конверсию
Кроме того, чтобы дашборд мог фильтровать данные при клике по кнопке, в Excel нужно делать дополнительную диаграмму и добавлять кнопки по срезам. Power BI же делает это автоматически.
И, конечно, это только те преимущества Power BI перед Excel, которые касаются исключительно воронки продаж. Учитывая, что BI-платформа создана специально для визуализации и аналитики данных, она превосходит более «традиционные» инструменты не только в этом.
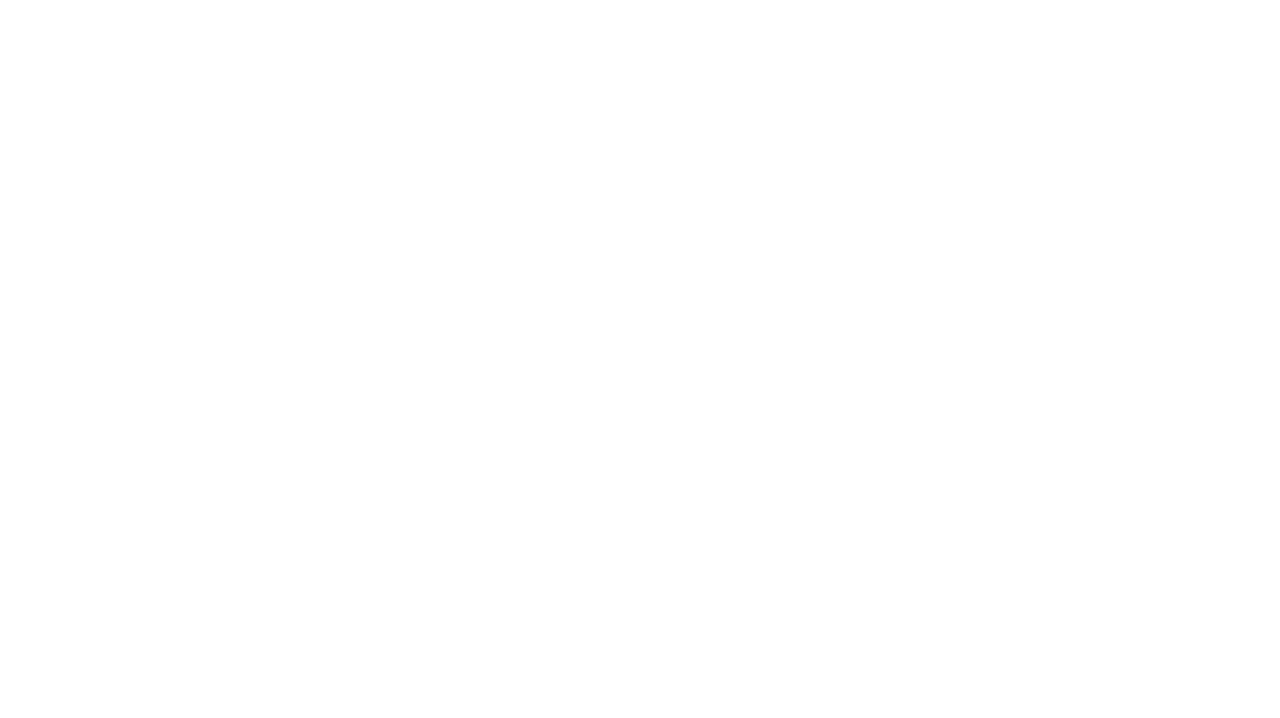
Так может выглядеть ваш отчет по воронке продаж в Power BI
При всем этом для управления и даже разработки дашбордов в Power BI не нужно быть программистом или дизайнером — с этим справится и среднестатистический менеджер, который освоил нужные навыки. Этим навыкам я обучаю на онлайн-курсе «Дашборд в Power BI с нуля до профи»: посмотрите, там есть отзывы моих студентов, которые тоже раньше думали, что BI-платформа — это что-то непосильное.



Профессиональное владение Power BI
Интерактивные отчеты за 3 часа
Быстрый и удобный анализ данных
Красивые и понятные аналитические отчеты за 1 месяц
Дашборд в Power BI с нуля до профи
ОНЛАЙН-КУРС


Подпишись на рассылку и получи в подарок «Каталог лучших отраслевых дашбордов»!
Хочешь получать актуальные статьи о визуализации данных?